


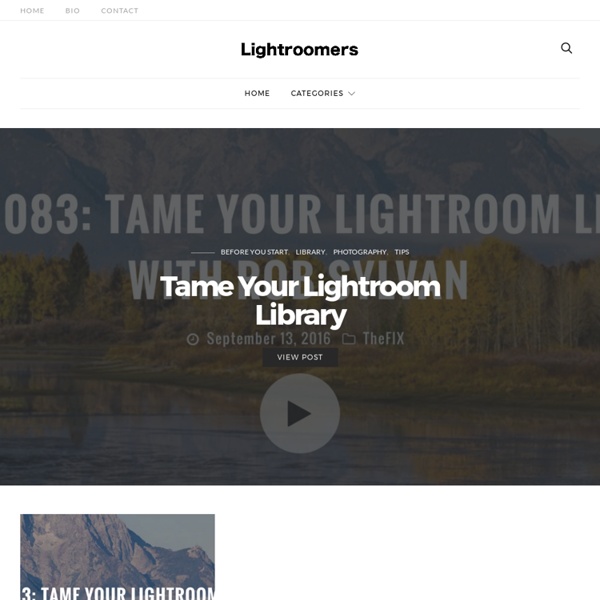
Lightroom Secrets (Build 20100115144158) Laura Shoe - Digital Workshops for Photographers Learning Center – Lightroom 3 Beta The Photo Geek - Lightroom We review Peter Krogh’s new multimedia ebook – The DAM Book Guide to Organizing Your Photos with Lightroom 5. Lightroom 2 support will no longer be tested for new versions of our Lightroom plugins. Please read on to learn why support was dropped for this release. Read on for details about the most recent releases of my LR Backup, Metadata Panels and Elemental Lightroom plugins. Lightroom plugins can add new functionality as menu items. Backing up a Lightroom catalog on demand is an awkward process. Adobe has released the Lightroom 4 beta! Photo editing your work is a practical necessity and great learning tool. Learn how I use the TPG LR Backup plugin to automatically backup my Lightroom configuration and compress those large Lightroom catalog backups.
How to Remove Sensor Dust With Lightroom A Post By: Helen Bradley One of the annoyances most photographers encounter from time to time is sensor dust. This is dust that you get on the camera’s sensor and which shows up in your images as dark marks or flaws on your photos. Most often you’ll see this in the sky but it can appear anywhere in an image and it will appear in the same place in all your images – the tell tale sign that you have problems. Of course, the only way to get rid of the dust is to clean your camera either using its dust removal option or by physically cleaning it. If you’re faced with a series of photos that have dust problems, Lightroom can simplify the process of fixing them. To get started, locate one image in the sequence that has sensor dust issues. Click on the dust to set the location for the fix. You can drag to reposition either circle and you can drag on one circle when the mouse pointer shows as a double headed arrow to resize the pair. Right click and choose Settings > Paste Settings.
Inside Lightroom Stacking images in Lightroom (Build 20100401080539) A Post By: Helen Bradley When you have a lot of similar images from a shoot, you can organizing them using the Lightroom Stacks feature. This allows you to stack images together so that only one image representing the stack appears in the Grid, Filmstrip and Loupe. This can clean up the screen reducing the number of images you see. To stack images, in the Library module, select the images to stack, right click and choose Stacking > Group Into Stack. In Grid view you will see a small number in the top corner of the image at the top of the stack showing the number of images in the stack. You can add an image to a stack by dragging and dropping it on top of a stack. To expand a stack, right click on the number showing the number of images in the stack and choose Expand Stack from the Stacking shortcut menu or click the double line marker either side of the stack. When you expand a stack, the images from the stack have a darker color underneath them indicating that this is an expanded stack.
Lightroom Journal Today we’re proud to release updates to the entire Lightroom CC ecosystem, including for Mac, Windows, iOS, Android, and the web, as well as updates to Lightroom Classic CC and Adobe Camera Raw. We’ve added support for new cameras and lenses, and added some great new features. Please note that we are moving to a new blog home. Check it out here New Auto Settings, powered by Adobe Sensei Auto has been completely reworked to create better results, every time. The December update includes other great features across the ecosystem: Lightroom CC on Desktop Tone Curve The Tone Curve is one of the most popular tools used by photographers for advanced control over the tonality, contrast, and color balance of an image. Split Toning Split Toning allows you to stylize your photo through color tints in the highlights and shadows of your image. Change Capture Time Full Screen View View your photos in full screen by using either the F key or by navigating to View-> Detail Full Screen. Android iOS Thanks!
8 Steps to Crafting Images in Lightroom A Post By: Helen Bradley Lightroom has more tricks up its sleeve than simple photo fixes such as exposure and contrast. It’s possible to craft images inside Lightroom and, in many ways, the tools in Lightroom make the task easier than it would be in Photoshop or another editing program. In this post I’ll show you a way to turn a relatively hum drum image into something much more visually exciting. Step 1 Start out with an image that has what I call “good bones”. Step 2 In the Develop module use the adjustments in the Basic panel to apply global adjustments to the image. I will adjust the Recovery slider at least half way to the right and adjust Fill Light to get some detail from shadows. The fact that none of these changes are permanent is a big plus because if you don’t like the results later on you can come back and readjust them. Step 3 Having dealt with the overall image I’ll now turn my attention to parts of it. Step 4 The sky is treated the same way as the hut. Step 5 Step 6 Step 7 Step 8
LightroomNews Tutorials | Lightroomers This is a reprint of my Jan/Feb 2011 feature article in Photoshop User magazine. A subscription to Photoshop User magazine is benefit of becoming a member of the National Association of Photoshop Professionals. You can join NAPP and get Scott Kelby’s Adobe Photoshop Lightroom 3 Book for Digital Photographers and a Lightroom Killer Tips Preset CD as a signup bonus. There comes giddy a time in every Lightroom user’s life when you will purchase a new computer. I’ve broken out the components you need to consider to get from old to new with a minimum amount of angst and a maximum amount of control. Within the context of migrating Lightroom to a new computer, there are essentially three components that you want to transfer: 1. 2. 3. Note: I am writing this with a focus on Lightroom 3, but the basic steps apply to earlier versions of Lightroom as well. Before You Start Preparing the New Computer The main thing to do on the new computer is to install the latest version of Lightroom. Mac Win