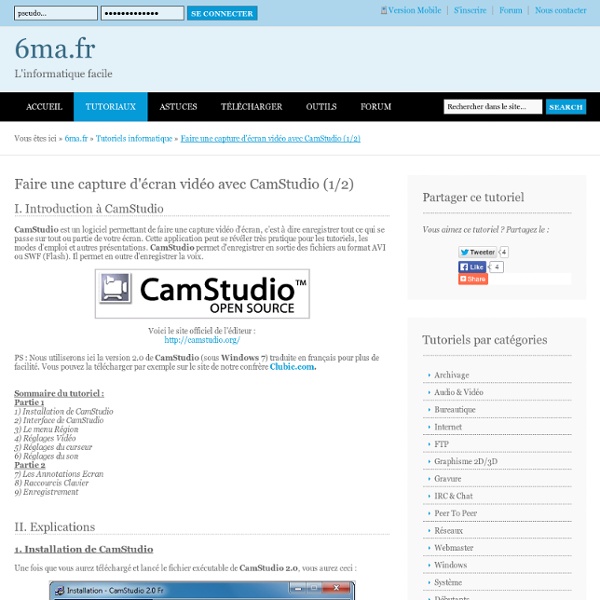Capture Vidéo de son écran
Avant de commencer à enregistrer, il faut configurer le logiciel : choisir "l'endroit" de l'écran à enregistrer, la qualité de la vidéo, etc... Réglage de la Région Commençons d'abord par déterminer la zone de l'écran que vous voulez enregistrer. Vous avez le choix entre : le Mode Plein écran Tout l'écran sera capturé. le Mode Région fixe C'est-à-dire que vous choisissez une partie précise de l'écran qui sera enregistrée. Cliquez sur Région puis sur Région Fixe. Dans l'image ci-dessus, on ne voit pas le curseur en bas à gauche de la sélection, car, lorsqu'on fait un screen, le curseur n'apparaît pas sur l'image Pour ceux qui veulent savoir comment faire une capture d'écran, il faut appuyer sur la touche du clavier nommée Impr écran Syst (chez moi, elle s'appelle comme ça, mais il est possible qu'elle s'appelle autrement sur votre clavier). ). Réglages des Options Vidéo Il faut maintenant régler les options de la vidéo ; cette option sert à modifier la qualité qu'aura votre vidéo. Réglage du son
CamStudio - Screen Recording
Capturer le son des hauts-parleurs
Capturer le son d'une vidéo avec Audacity réalisation Clément LIEVRE janvier 2010 La capture du son à partir d'un CD, d'un DVD ou d'une vidéo retransmise sur Internet réserve parfois des surprises. S'il vous arrive de faire exactement comme c'est écrit dans les protocoles Audacity et que ça ne marche pas, ne vous énervez pas, les forums, sur le web, sont plein de gens qui sont dans la même situation que vous. Suivant la carte son qui est installée sur votre ordinateur et suivant le système d'exploitation que vous utilisez, la fenêtre de sélection de la source peut présenter des contenus très différents, trois exemples parmi d'autres sont donnés ci-contre. ETAPE 1Vérifiez que vous avez bien sélectionné la source "Stéréo Mix" ou "Mixage stéréo"... ou encore "Mélange stéréo". Si l'étape 1 n'a pas résolu le problème passez à l'étape 2. Si après l'étape 2 la fenêtre n'affiche toujours qu'un seul périphérique à savoir le microphone alors le problème est plus embêtant.
Débuter avec Avidemux
Avidemux est un logiciel d'édition vidéo pour tous les systèmes d'exploitation, il est sous licence GNU/GPL. Son interface est conviviale, ainsi un débutant pourra s'y retrouver facilement. Les principaux formats vidéos sont disponibles : MPEG, AVI, FLV, etc. Il utilise pour cela les codecs vidéos comme XviD, MPEG4… et les codecs audios comme WAV, AC3, MP3… Avidemux vous permettra : de fusionner plusieurs vidéos ; de supprimer une partie d'une vidéo ; de redimensionner une vidéo ; de changer la résolution ; etc. Ce tutoriel vous permettra de prendre en main Avidemux, et vous permettra de découvrir certaines de ses fonctionnalités. III-A. Ceci est une vue de l'interface d'Avidemux sous Linux : Sous Windows : Barres d'outils ; Indicateur et choix du codec vidéo ; Indicateur et choix du codec audio ; Format de sortie de la vidéo ; Vidéo (où se trouve l'image de la vidéo) ; Boutons de contrôle de la vidéo ; Différents indicateurs sur la position de la vidéo ; Contrôle du volume de la vidéo. III-B.
Répertoire des chaînes vidéos éducatives gratuites
Des milliers de documents vidéo de formation n’attendent que d’être intégrés dans des activités pédagogiques en ligne. Les ressources sont toutes gratuites, quelques unes partiellement seulement. Des professionnels aux universitaires, des enfants aux adultes, des chercheurs aux néophytes, tous peuvent y trouver leur compte... autant en consultant ces vidéos qu'en en produisant de nouvelles... Dernière mise à jour : décembre 2011 Sommaire : 1 - Sites généralistes, tout public Arte.tv : les vidéos d'Arte triées par thématiqueCulturebox de FranceTV : cinéma, musique, expositionsEU screen : archives audiovisuelles européennesInstitut national de l’audiovisuel (INA) : enregistrements vidéos et audio d’archives dans toute l’«actualité» passée. 2 - Sites généralistes, éducation Accès restreint : 3- Sites disciplinaires Economie : Dessine moi l'éco : actualités économiquesEco dico : blog du Webpédagogique Histoire-géographie : Langues Mathématiques Sciences Environnement 4 - Enseignement supérieur
HotShots : capture d’écran avec annotations
Si vous cherchez un outil de capture d’écran avec lequel vous pourrez annoter les images, jetez donc un œil au logiciel open-source HotShots. L’application gratuite pour Windows permet la capture de la fenêtre active, d’une zone tracée à la souris (rectangulaire ou à main levée), du bureau ou de tous les écrans pour ceux qui disposent d’une configuration multi-moniteurs. Elle possède son éditeur intégré pour ajouter vos annotations, surligner, entourer, ajouter des effets, entourer… Les images obtenues peuvent ensuite être sauvegardées localement ou envoyées vers le presse-papier, votre imprimante ou directement sur un site de partage d’images ou votre espace de stockage web via FTP. Régler les paramètres de fonctionnement Puisque nous sommes dans les réglages, cliquez sur le bouton préférences (voir ci-dessus) et profitez-en pour définir le comportement de l’application : Capturer avec HotShots Maintenant que le programme est réglé correctement, vous pouvez lancer votre première capture.
ffDiaporama
ffDiaporama est une application de création de séquences vidéos constituées : de titres, fixes ou animées.d'images ou de photographies, fixes ou animées.de clips vidéode musiques Ces séquences sont assemblées en diaporama à l'aide de transitions de séquence pour constituer des vidéos complètes. Les options suivantes sont disponibles :