


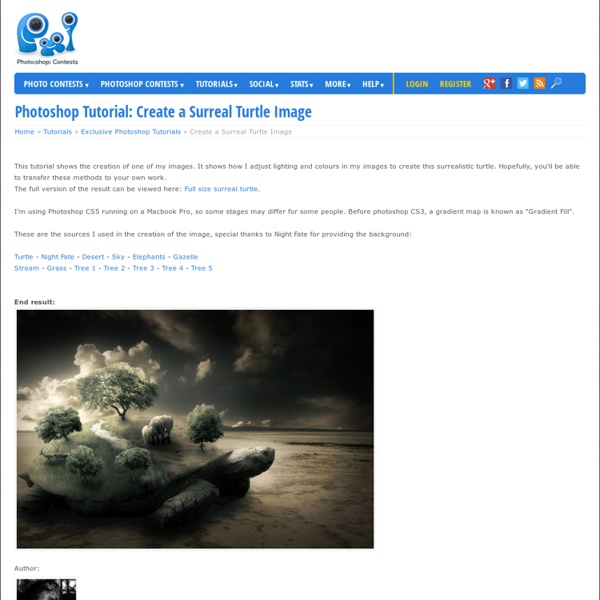
50 Photoshop Tricks for a Fast-Paced Work Environment Are you a designer on a deadline? If you are, then I’m sure you can recall the last time you thought to yourself, “if I had a little more time, I could…” what? Polish that button? Find a better hero image? Reevaluate that color palette? The truth is, however, that we designers will always be looking for more time to polish the one pixel that got away. Of course, since our go-to design tool in the office is Photoshop, we thought we’d share with you 50 simple Photoshop tricks and shortcuts we love using that can help trim excess spent time in your workflows. Important Note: The following require Photoshop CS5 and a Mac OS X. The Usual Keyboard Shortcut Suspects Memorize these shortcuts. 1. 2. 3. 4. 5.Keyboard shortcuts for flipping foreground and background (X): Use this to switch between your current foreground and background colors located in your toolbar. 6. 7. 8. 9. 10. Customized Must-Have Keyboard Shortcuts 11. 12. 13. Photoshop, the Word Processor 14. 15. 16. 17. 18. 19. 20. 21. 22.
85 Photoshop and Illustrator Icon Design Tutorials Icons can be used effectively almost everywhere in design to send a clear message or assist users to navigate. Some Icons are detailed to a degree that makes them look almost photographs while others are the simplest possible drawings. You are probably aware that there are tons of icons available both for free or on commercial license to cover nearly any you may have. However if you cant find the perfect match you still have the option to create the icon yourself. Advertisement Before you jump right into designing your own icons make sure you know the pitfalls. 10 Mistakes in Icon Design provides great general advice on what mistakes you should avoid. Index Photoshop Icon Design Tutorials Shiny Lock Icon Design Tutorial Create a great looking lock with excellent metallic effects. Radar Icon in Photoshop This tutorial will show you how to create a Mac style radar icon in Photoshop. How To Design a Realistic Takeout Coffee Icon How to Create a Battery Icon in Photoshop Traffic Cone Icon Tutorial
25 Helpful Tutorials for Lighting Effects in Photoshop Photoshop allows designers with unlimited possibilities when it comes to creative effects, including lighting effects. There are plenty of different ways to create lighting effects in Photoshop, and there are equally as many different possible uses for them. If you’re interested in learning more about how to create awesome lighting effects in your own work, here are 25 tutorials that can help. Looking for hosting? WPEngine offers secure managed WordPress hosting. 20 PSD Tuts That Will Turn You Into A Photoshop Guru Many people can use Photoshop, but only a select few can call themselves gurus. Learn all the methods in the 20 tutorials below and you’ll be well on your way to joining this elite. Rather than focus on tuts for beginners, intermediates or advanced users, we’ve simply chosen ones which produce jaw-dropping effects. All of them are easy to follow, although most do require at least some prior knowledge and experience. 1. Colorful Plexi Text Effect Follow this tutorial to create dazzling, multi-layered, semi-transparent lettering, with a Perspex-like quality. 2. 3D Pixel Stretch Effect File this tutorial under “simple but effective”. 3. Turn a simple cityscape into a torrentially flooded wasteland. 4. Become the master of light and glow on Photoshop with this brief, easy-to-follow guide. 5. Use masking tools, layers, gradients and lines to turn your favorite piece of 3D text into something more colorful and commercial. 6. 7. This tutorial is so versatile. 8. 9. 10. 11. 12. 13. 14. 15. 16.
Achieving a Vintage Look Through Color Tones in Photoshop CS by Guest Contributor Anna Gay Photographers are often striving for a “vintage” look in their photos, and even though there are endless ways of achieving a vintage look, there are a couple of characteristics to keep in mind. First of all, the color tones in a vintage photo often lean towards either a blue or a red hue, or a cross-processed look. This photo is the result of adjusting the color curves, adding two vignettes, and a color fill, which we will walk through step-by-step. First, open your photo in Photoshop and make sure your foreground color is set to white in your side tool bar. You will see the above dialogue box. Now, switch your foreground color to black, and repeat the same steps as above by creating a new fill layer, but this time, check the box that says Reverse, and leave the Scale at 100 and adjust the Angle to 150 degrees. As you can see here, there should be three layers – your Background image, then your two gradient layers. Now, let’s adjust the color curves.
Website Layouts: 50 Professional Photoshop Tutorials If your next design project involves creating a website layout from scratch, you do not want to miss this article. I have been scouring the web in search of the very best in web design tutorials. These Photoshop tutorials will arm you with all the latest techniques to help you in your web design creations. So what are you waiting for…why not try one out? Some of the authors of these fabulous web design tutorials were kind enough to offer their Photoshop PSD source files for free. Want more on Web Design? Web Layout Designs: 60 Must Have Tutorials Impressive Collection Of Premium WordPress Themes 20 Awesome Colorful Websites That Will Inspire You Dark Website Design: 40 Truly Great Examples Windows 8 Inspired Portfolio Layout Windows 8 Inspired Portfolio Layout Create a Light Textured Web Design in Photoshop Create a Light Textured Web Design in Photoshop Design a Cool Pixelated Website Layout Design a Cool Pixelated Website Layout Freebie: WordPress Games Layout PSD Minimalist Layout Tutorial
Create a Shiny Lock Icon Design_Icon Design_allfreebrush Final Image Preview Before we get started, let's take a look at the image we'll be creating. As always, the full Photoshop file is available via our PSDTUTS Plus membership . Step 1 Let's start with a new document, filled with a light grey color (#D5D5D5). Choose the Rounded Rectangle Tool. Step 2 Let's add the upper part. Step 3 Change your tool to the Rectangle Tool, and with the Alt key pressed (subtracting), draw a rectangle as shown below. Make the left end rounded by drawing an ellipse with the Ellipse Tool, again with the Shift key pressed. Step 4 Let's start adding some effects to make the lock look realistic. Step 5 Some effects must be done manually. Now you may be wondering why we used this technique and didn't simply apply an inner shadow effect? Step 6 Ok, let's darken our lock more. You can draw lighter parts just like you drew the shadows. Step 7 Let's create reflections on the top edge next. Step 8 After that, start defining the plasticity of a lock using bigger reflections.
Create a Stylish Badge in Adobe Photoshop Badges are a great way to display information on any blog or website. Due to their eye-catching quality, they grasp the visitor’s attention instantaneously. There are many resources for generic badges on the web these days; however, it’s always good to make your own. This way, you can tailor it to perfectly suit the needs of your current project. So, today I’ll show you how to make a stylish badge in Adobe Photoshop through an easy step-by-step approach. Resources: Cardboard Paper Texture Let’s have a look at our final result first: Step 1 Create a new document with a 600px width and a 650px height in Adobe Photoshop. Step 2 Fill the background with #ededef color using the Paint Bucket Tool. Step 3 Now, set #01c1f2 as your foreground color, select the Polygon Tool, and use the settings shown below to draw a basic badge shape. Step 4 Open the “cardboard texture” file, and copy and paste it just above the shape layer. Step 5 Now, duplicate the shape layer by going to “Layer” > “Duplicate layer.”
Secret Photoshop Techniques - Typography Art Design Tutorial It also shows you the effectiveness of Photoshop brushes and blend modes, and how you can use them to greatly improve artworks. It finishes with a nice composition and some useful tips you can use in your design projects. The techniques involved in this tutorial are not complicate. First we’re going to open a new document with dimensions: Let’s create the background. Make sure the dialogue box looks like this: Then select the rectangle next to the word “Gradient” and insert the following settings: This is what we should now have: Now we’re going to add some glows to make the background look a little more unique than just a gradient. Make a new layer, download the Splatter Brushes from Bittbox, i that use them like in the picture below. Duplicate that layer and then selected the bottom one. Now go to top splat layer (with NO blur), set the blend mode to the Linear Dodge. The gradient fade to dark in the background helps to create the illusion that these pieces really are glowing.
50 Excellent Adobe After Effects Tutorials Jan 07 2010 This post presents a round-up of Adobe After Effects Tutorials for your visual effects and motion graphics-related work. After Effects is getting popular as the industry of Computer Graphics and Digital Motion is growing. After Effects Tutorials Glass OrbsIn this tutorial you will learn how to use After Effects to create shiny glass orbs in 3D and Create a spherical and reflection map from images. Jumbotron ColumnIn this extended tutorial learn how to identify the field order of footage and interpret it collectly; create a realistic Jumbotron-style look using CC Ball Action, Glow, Levels and Curves; turn the jumbotron into a 3D column mounted on grungy wire mesh using Zaxwerks 3D Layer Warps. The Dark KnightIn this 30 minute tutorial you’ll learn techniques and workflow used in Adobe After Effects and Illustrator to create the dramatic effect of the Batman icon shattering apart revealing a bright light source behind. Bitweiser LightProblems with overerexposed footage? P2.