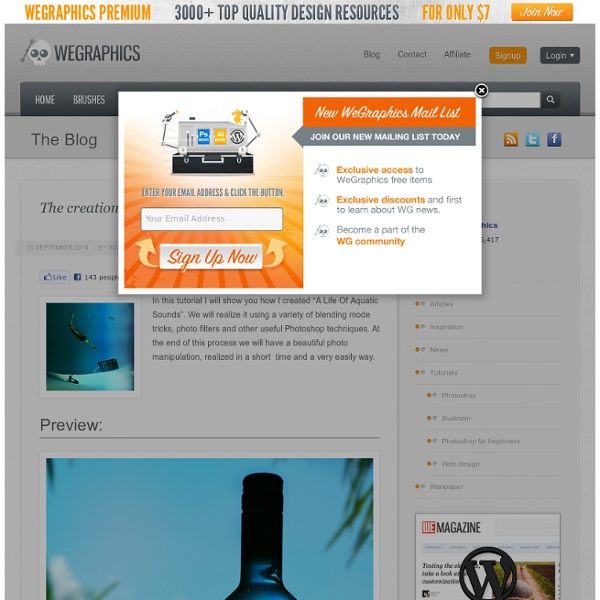» Drawing an Abstract Lightbulb - Photoshop Tutorial at PSDRockstar.com
Hello again, in this tutorial I want to cover a couple of techniques, namely Glows using layer stylesStroking pathsParticles using brush dynamicsBokeh effect The PSD and full size image can be found at the bottom of this post and we’re going to draw a lightbulb: Create a new document, 1600×1200 and fill the 1st layer in black. Add inner and outer glows to the resulting line to produce a suitable glow effect. Next we’re going to create the particles around the coils. Create a new layer, then with these brush settings, paint around your coils. Use the techniques demonstrated in steps 1 and 2 to draw the edges of the lightbulb in new layers. Now we’re going to add some colour to the interior of the lightbulb. Create a new layer and repeat step 5 again with 3 radial gradients, using a mid green at the top and 2 orange/red gradients at the bottom. Next we’re going to add a bokeh effect. And that’s pretty much it. Final Image Visit PsPrint to get the best deals in online printing services!
Surreal Turtle
Step 1 I rarely sketch out my ideas, because blending sources this way is not very complicated, but it is important to have a feel of what you want to create, as well as the atmosphere, before you actually start working. Like with any image in which sources are being used, selections are the first stage. We want to isolate every source so that we can create our own composition. Below you can see the background sources and the main object, in this case, the turtle. Step 2 When an image is imported into photoshop, it's known as a Background Layer This means that there is no layer below that one. Step 3 The Pen Tool is my preferred tool for extracting an object, because it's a very versatile tool that once mastered can be used to accomplish almost anything. Step 4 Delete the original sky, like shown below, so that the new sky can be imported. Step 5 Once the new sky is in your image, press Ctrl+T and resize the sky to fit over the image. Step 6 Then go to Filter - Blur - Average Step 7
Break Dancer – Photoshop Tutorial
I didn’t publish an abstract tutorial for a long time but today I’m bringing you a really cool tutorial written by Ricardo a Brazilian graphic artist who has a passion for abstract designs. He was featured on the Advanced Photoshop magazine and he wrote this tutorial exclusively for PSD Box. Learn how to create a really cool abstract dancer artwork in Photoshop. Enjoy. Final result preview Stock images For this tutorial I used a stock image from depositphotos. Let´s create the background with width:1000px x height:1500px, RGB color and 72dpi. Time to add some texture in our background. Step 3 Now add more depth. Step 4 Create a new layer and name it squares ground , add squares in your ground using custom shapes.Now, ( press U ) and choose the Custom Shape tool. Then once again press ( ctrl+t ) distort/perspective your shape. When you finish set the layer mode to Overlay , clik in the layer mask icon and apply a Linear Gradient (press G) to mask the top side as as shown below. Step 5
Vodka Ad
Alcohol is one of the most commonly advertised products on the planet. During major sporting events such as the Superbowl, the World Cup and the Olympics, companies spend millions on TV advertisements, and also product advertisements in banner and billboard format at the sporting venue itself. However, because alcohol is a liquid, it can be very difficult to design around since liquid stock images require significant more attention during isolation and blending in order to appear realistic. In this tutorial, you’ll learn how to create a vibrant, colorful alcoholic product advertisement in Adobe Photoshop, using some easy techniques and quality stock images. You’ll learn how to deal with liquid stock images, how to take a brand image and create elements to match, and how to work with colors and composition for a brilliant result. Tools Used Adobe Photoshop Final Image Preview Next we will be adding in some color to our bottle. Now we can set this layers blending mode to color at 100%.
How to create a cool and stylish Green Web Design in Photoshop from scretch. Get web design templates, psd files
Images: Create a new document 1600* 1200 px, resolution 72 px/inch. Place night sky image into a new layer. Choose Screen Blending Mode and Opacity 70%.
Manipulate Smoke
Learn to apply the Warp Tool effectively and a few other tricks to make smoke look like a skull. This technique has a variety of outcomes and works well with water, clouds and a whole bunch of other stuff. This is probably more for intermediate users, as I guide you through the process well, but not every Warp Grid point handle move. Let's get started! Final Image Preview Take a look at the image we'll be creating. Video Tutorial Our video editor Gavin Steele has created this video tutorial to compliment this text + image tutorial. Image Assets Smoker - from my personal collectionSkull - thanks to Martin Land for thatSmoke 1, Smoke 2, Smoke 3, and Smoke 4 Step 1 Open up Smoker image. Step 2 Open the Skull image and draw a path around it using the Pen Tool (set to Paths not Shape Layers). Make a selection from your Path (Command-click the Path icon on the Paths palette) and copy and paste it into the working document. Step 3 Step 4 Change the "CIG_SMOKE" Layer Blending Mode to Screen. Step 5
Create striking portraits
Basic composition is very important. Many artists put too much distracting detail in their painting, so in this project we'll focus on how to direct viewers into the image and simplify the background, so it doesn't overwhelm the main theme. Then we'll explore how to create an interesting background to complement the subject. Lastly, we'll define where the light source is coming from, to tie all the elements together. Whether your subject is a landscape, portrait or still life, it needs a central focal point. For this project, I'm using Photoshop to create an image that appeals to me - an image that incorporates something old and something modern; a sort of take on East meets West. Click here to download the tutorial for free
Post-Apocalyptic City Illustration
In this tutorial, we'll change a full of sunshine, ordinary photograph into a gloomy image of the world after destruction of mankind. Using simple tools, we'll turn lively streets into abandoned ruins overgrown with weeds. A number of stock images and a few little tricks will let us optimize our work and make this job more interesting and spectacular. So let's go! Final Image Preview Take a look at the image we'll be creating. Preparation All the photos I've used are taken from the stock.xchng site. Step 1 Open the city image, which you intend to use, and save it under a different name. Step 2 Now, in order to create the appearance of destruction, several actions need to be taken. Step 3 Open the flag image, and separate the flag from the background. Select the Eraser Tool (large size and hardness set at 0%) and remove the side part of the flag. Finally, make the image monochromatic (Image > Adjustments > Black & White). Step 4 Place the flag onto the surface of the main image. Step 5 Step 6