


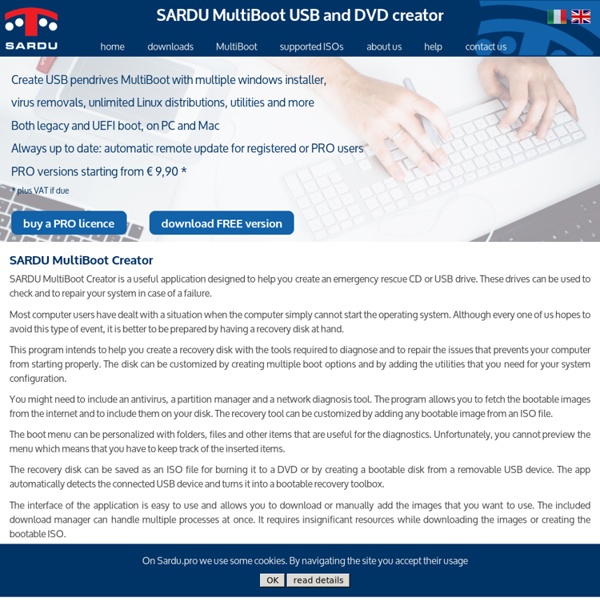
Ultimate Boot CD - Overview SystemRescueCd MultiSystem, LiveUSB MultiBoot. ○ Si vous recherchez un moyen simple pour découvrir diverses distributions Gnu/Linux, Vous êtes au bon endroit, MultiSystem est fait pour ça. MultiSystem vous propose La première clé USB MultiBoot du marché. La clé USB MultiSystem est la manière la plus simple de découvrir le monde Gnu/Linux. Vous n'avez rien à faire, elle contient une sélection des distributions les plus appréciées actuellement. Branchez, démarrez, testez en mode live , ou installez ... Découvrez facilement le meilleur du monde GNU/Linux, un monde de libertés (informatiques),... Pourquoi acheter une clé USB MultiSystem ? Toutes nos clés USB MultiSystem sont personnalisables très facilement, libre à vous d'y ajouter la distribution de votre choix. De plus, en choisissant Ubuntu, vous bénéficiez de la communauté la plus active en France, qui sera là pour vous conseiller et vous aider le cas échéant. Besoins matériel pour démarrer avec une clé USB MultiSystem: TÉLÉCHARGER la documentation de nos packaging MultiSystem.
Installer PostgreSQL sur Debian PostgreSQL est un système de gestion de bases de données libres très puissant. D'un certain point de vue, on peut le considérer comme le Oracle du monde libre. Parmi les trucs vraiment intéressant qu'il est capable de gérer, on trouve les coordonnées géographiques. Ce guide est obsolète. Installer PostgreSQL sur Debian Ce guide a été testé sur les distributions suivantes : Debian 5.0 LennyDebian 6.0 Squeeze Installation Pour installer PostgreSQL, utilisez la commande suivante : command apt-get install postgresql apg Une fois PostgreSQL installé, nous définissons le mot de passe de l'utilisateur "postgres" qui correspond à l'utilisateur "root" sous MySQL. PGSQL_PWD="$(command apg -q -a 0 -n 1 -M NCL)" Nous affichons le nouveau mot de passe : command echo "Votre mot de passe pour l'utilisateur postgres de PostgreSQL sera : '${PGSQL_PWD}'." Attention: Notez la valeur affichée et conservez la précieusement ! Nous mettons en place le nouveau mot de passe : Et redémarrez votre serveur : Sauvegardes
Bootdisk.Com Sardu Sardu steht für "Shardana Antivirus Rescue Disk Utility" und ist ein kleines Tool, mit dem sich Nutzer eine eigene Notfall-CD basteln können. Mit dieser CD starten Sie dann PC oder Notebook und untersuchen die Festplatten auf Malware. Die Spezialität von Sardu sind die eingebauten Virenscanner. Von AVG über Bitdefender, Kaspersky und Panda sind zehn Rettungs-Systeme namhafter Hersteller an Bord. Als Ergänzung bietet Sardu noch zusätzliche Tools, die interessanter sind als weitere Virenscanner. Fazit: So kommen Sie jedem Virus auf die Schliche. Hinweis: Während der Installation kann es zu einer Virenmeldung kommen. One-Size-Fits-All USB Multi-boot NTFS Flash Drive How to make multi-boot NTFS USB flash drive One-Size-Fits-All. Introduction. One day I’ve desired to have in my pocket one-size-fits-all USB flash drive with multi-boot different operating systems and NTFS file system. Click or to increase/decrease image size... What for? Having so strong desire I couldn’t think about nothing except how to satisfy it. I’ve found a lot of links for creating bootable flash drives that seemed to me not very useful. But “There Is More Than One Way To Do It”. I tried to experiment with separate partitions of USB flash drive. I’ve selected the only one NTFS partition for full flash drive. Few kind of live systems are enough for me: Mini–XP from Hiren’s Boot CDKnoppix 6.7 – as the quickest Live-CD LinuxDOS (Yes!) 1. 2. 3. 4. 5. 6. 7. 8. The final content of menu.lst: color white/black yellow/red green/black green/black timeout 30 default /default title Mini Windows Xp from Hiren's CD find --set-root /HBCD/XPLOADER.BIN chainloader /HBCD/XPLOADER.BIN That’s’ ALL!
Create a multi boot rescue USB flash drive - Neowin Forums UPDATED 2009-8-20: Windows PE 3.0****************************************************************** This is a neat little project for those of you that could be asked to help fix a PC at any moment in your life - the end result is a flash drive which when booted lets you pick from: SystemRescueCD - amazing Linux live environment which has a large array of rescue tools. Note this guide is specific to version 1.1.2. Later versions may remove compatibility. Windows PE 2.1 - Darik's Boot and Nuke - wiping disks. ntpasswd - Windows systems from forgotten passwords. Memtest86+ - for broken RAM. Step 1: Collect together everything you are going to need You'll need to download a bunch of tools to do this, I'll list everything here so you have it all before we start: PeToUSB - Step 2: Prepare the USB drive Attached Images
UNetbootin - Homepage and Downloads Rescue System von USB-Stick starten Avira bietet Ihnen das Produkt Avira Rescue System an, von dem Sie Ihren Computer aus starten, durchsuchen und reparieren können. Das Rescue System muss auf eine CD gebrannt werden um von dieser starten zu können. Jedoch haben einige Netbooks kein optisches Laufwerk. In dem Fall bleibt nur die Möglichkeit, das Produkt von einem wiederbeschreibbaren Medium (z.B. Dieser Artikel beschreibt, wie man das Avira Rescue System von einem USB-Stick aus starten kann. Laden Sie das Avira Rescue System als ISO Datei herunter Laden Sie das Programm Unetbootin herunter Stecken Sie den USB-Stick ein und formatieren diesen als FAT32 Starten Sie mit einem Doppelklick die heruntergeladene Datei: "unetbootin.exe Wählen Sie die Option "Abbild", "ISO" und anschließend die zuvor herunter geladene "rescue-system.iso" Datei aus Unter "Typ" sollte bereits USB-Laufwerk ausgewählt sein. Hinweis Bitte beachten Sie, dass nicht jedes Mal eine neue ISO-Datei herunter geladen werden muss.
Create a Bootable Ubuntu USB Flash Drive the Easy Way We’ve already covered how to use an Ubuntu Live CD to backup files from your dead Windows computer, but using the boot cd can sometimes be a little slow. We can speed up the booting process by installing Ubuntu to a bootable USB flash drive instead. To accomplish this, we’ll use a tiny software package called UNetbootin, which is designed to make the installation process simple and easy. Create the Bootable Flash Drive You’ll first need to download the UNetbootin software and save it somewhere useful, since there’s no installation required, just double-click to run. I chose to use an already downloaded ISO image of the Ubuntu installation cd, and then chose my flash drive, and clicked the OK button. The process will extract the files from the ISO image (or download them), copy them to the flash drive and then install the bootloader. Otherwise you can hit the Exit button. Make Sure the Partition is Active Now you’ll need to run this command to figure out the number of your flash drive: