


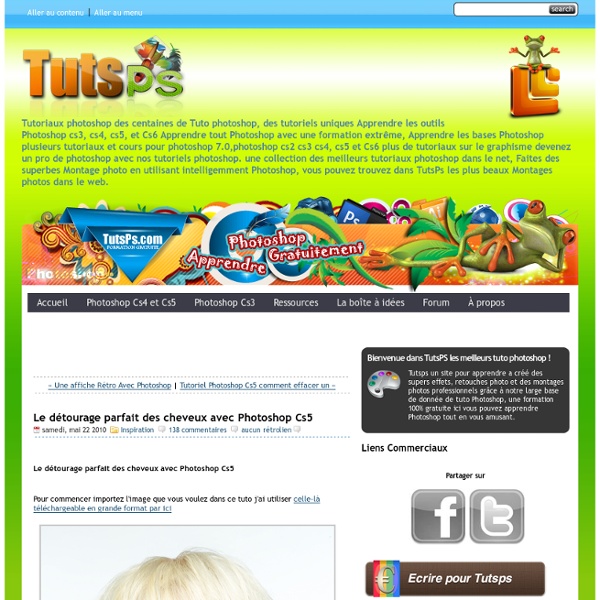
Créer une mini planète verte avec Photoshop et Cinema 4D Créer une mini planète verte avec Photoshop et Cinema 4D Voilà le résultat de notre tutoriel • Partie Cinema 4D Avant de commencer je vous invite a téléchargé le pack suivant Ouvrez Cinema 4D et ajoutez un objet sphère à votre scène d'une taille de 297m Dans l'onglet attribut mettez 200 Segments Ensuite sélectionnez l'objet sphère pour créer l'effet d'herbe, allez dans Menu > Hair > Fourrure Dans l'onglet des matériaux cliquez deux fois sur le matériau de la fourrure pour le modifier et changez seulement la couleur marron en vert Créez un autre matériau pour l'appliquer sur l'objet sphère en allant dans Menu ( Matériaux) > Nouveau. Glissez ce dernier sur l'objet sphère Cliquez sur le bouton Rendu de la vue active pour voir l'effet Ajoutez un objet ciel comme ceci Ajoutez un objet lumière Allez dans l'onglet attribut et changez l'ombre en Adaptative Changez la position de notre source de lumière comme ceci Cliquez sur le bouton Rendu de la vue active pour voir le résultat final Ce qui vous donne
Multimedia Détourage d'une image 3. Sélection par Plage de Couleurs Devant l'enthousiasme général déclenché par les deux épisodes précédents, voici le troisième volet de la saga "Détourage d'une image". Cette méthode est efficace dans le cas d'images à détourer se détachant sur un fond de couleur différente, comme cet oiseau par exemple. La sélection par plage de couleur, permettra de sélectionner le ciel bleu en une seule opération, tout en conservant le joli petit oiseau sur son arbre. Dans le menu choisissez Selection / Plage de couleurs. Le curseur pour la tolérance vous permettra de régler l'étendue de la plage de couleur sélectionnée. Résultat avec une tolérance à 180. pour sélectionner votre plage de couleur, utilisez la pipette pour cliquer sur une partie de l'image contenant la couleur à sélectionner. Pour cette image, j'ai utilisé une tolérance de 90 et, pour bien visualiser le résultat, dans les options de prévisualisation en bas de la fenêtre, j'ai sélectionné Masque. Validez votre choix.
Tutoriel Photoshop Cs5 comment effacer un personnage dans une image Tutoriel Photoshop Cs5 comment effacer un personnage dans une image Pour commencer importez votre image dans Photoshop Cs5 ou bien téléchargez l'image que j'ai utilisé dans le tutoriel en grande format Sélectionnez le personnage avec n'importe quel outil de sélection puis allez dans Menu > Sélection > Améliorez les contours. Essayez d'avoir une sélection parfaite suivez ce tuto pour le faire Appuyez sur Ok vous allez avoir deux calque le personnage et le calque original Mettez vous sur le calque original et masquez celui que vous venez de créer en cliquant sur le petit œil à coté du calque Puis prenez l'outil lasso (L) et sélectionnez la zone du personnage environ 50 pixels de plus Ensuite allez dans Menu > Edition > Remplir Et la c'est la magie de Photoshop cs5 le personnage disparait et à ça place tout est rempli avec une précision extrême Cliquez une deuxième fois sur l'œil à coté du calque pour faire apparaitre le personnage et déplacez le comme vous voulez
350 Photoshop Tutorials | Best Photoshop Tutorials Photoshop is what makes the virtual world seem alive. Its nothing less than a blessing for designers. The Internet is full of Photoshop Tutorials and you will find a tutorial on each and every tool. With that being said, we understand that these tutorials require time and effort to find so we’ve saved you both. Who knows, after going through these tutorials, you may end up being the next big thing in the world of Graphic Design. This article is divided in 14 Sections: Advertisement Tutorials for Beginners 5 Common Photoshop Myths Solved for Absolute Beginners In this post, author will provide 5 Simple, Yet Useful Photoshop “How-to”s for Absolute Beginners. More Information on 5 Common Photoshop Myths Solved for Absolute Beginners How to Use and Create Brushes in Adobe Photoshop This tutorial will show you how to get and use brushes. More Information on How to Use and Create Brushes in Adobe Photoshop A Beginner’s Guide to Photoshop Masks – Part One Bridge is Going to be Your Best Friend Fire
Simple Underwater Scene in Photoshop A few weeks ago I received an email from a reader asking me if I could write a tutorial showing an underwater scene. I have written some tutorials on this subject like the 3D type made out of water or the underwater scene for Digital Arts in 2008. However I was watching TV this weekend when I started to watch I, Robot. The opening titles of that movie is awesome and really inspired me to write this tutorial. In this tutorial I will show you how to create a underwater scene with some bubbles and light effects. We will use the Brush Tool to create the bubbles and basic tools and filters for the rest of the effects. Step 1 Open Photoshop and create a new document, I'm using 2560x1440 pixels so I can use it as wallpaper. Step 2 Add another layer and fill it with green (234b44) Step 3 With the green layer selected go to Layer>Group Layer. Step 4 Select the green layer now and go to Layer>Layer Mask>Reveal All. Step 5 Step 6 Step 7 Add another layer and then select the Gradient Tool (G). Step 8 Step 9
Utiliser les niveaux À travers ce tutoriel, nous verrons en trois exemples comment tirer parti des Niveaux de Photoshop. Cet outil est souvent assez mal compris comme la Plume, les Courbes ou les Masques, et prononcer son nom donne à certains la chair de poule. Pourtant, c'est une des armes essentielles dans l'arsenal d'un photographe qui souhaite parfaire ses clichés. Dans le premier exemple, nous verrons comment corriger une dominante de couleur en corrigeant les Niveaux de chaque couche RVB séparément. Les niveaux sous Photoshop permettent de voir la répartition des pixels selon les canaux RVB. Le second exemple est une photo présentant à la fois une dominante et un mauvais contraste. Les niveaux permettent également de corriger certaines dominantes colorées. Le troisième exemple propose de retoucher le contraste global d'une photo prise sous un ciel nuageux à l'aide des curseurs sur l'image entière, sans pour autant risquer de brûler certaines zones.
Custom Wallpaper Tutorial | Thoughtlab Blog It's very simple. Just follow the steps and you will be fine. Creative Studio Web Page October 28th, 2008 by ART-D Posted in Adobe Photoshop, Web Layout In this detailed tutorial we will learn how to create impressive layout for Creative Studio. Begin your work by creating a new file of 845×900 px and 72 dpi. Using the Rectangle Tool (U), try to represent a kind of illumination on the background’s top part. Select for this layer the parameters from below: Fill 0% Blending Options>Gradient Overlay Gradient’s parameters: Introduce now the site’s name, keeping the next shown demands: creative studio The layer’s parameters: Blending Options>Drop Shadow Blending Options>Gradient Overlay Using the Line Tool (U), try to make a horizontal line, colored with #323537 Make a copy of the last made layer and select the Free Transform option to situate the copy the same way indicated below: Now it’s time for drawing the buttons on the site’s header. Insert now the name of the buttons for the site’s menu: Post Pages: 1 2
Outils de corrections de Photoshop Nous allons voir dans cette vidéo comment retoucher des défauts sur une photo en utilisant quatre outils de Photoshop CS4. L'idée est de les combiner en fonction de la difficulté de la correction, Photoshop proposant toujours une solution précise à chaque problème. Dans un premier temps, nous verrons les avantages mais aussi les inconvénients de l'outil Tampon de duplication qui permet de copier une zone sur une autre, mais sans lui apporter de correction automatique. Ensuite, nous testerons l'outil Correcteur qui s'apparente au Tampon mais fait une retouche de la zone. Le troisième outil se nomme le Correcteur de tons directs et permet de corriger une zone sans définir de source. Enfin, nous verrons l'outil Pièce qui permet de faire des corrections sur des zones plus larges. Le tutoriel vidéo est présenté ci-dessous en 600 pixels de large.
Separating Complex Objects from Background Welcome to PhotoshopStar.com! If you find this site useful, you might want to subscribe to our free newsletter for updates on our new Photoshop Tutorials and Articles. You can find a lot of tutorials how to separate complex objects from the background. But I would like to invite your attention to another one unique simple tutorial how to achieve the desired effect in just a few steps. I got this method by experimenting. In the beginning you should find some appropriate picture to work with. Apply Filter > Extract with similar settings to these: This is where we start to extract the image first of all zoom into the image with Zoom Tool so you can clearly see the outline and set the brush size to a suitable size and then simply draw around the outline of the woman’s hairstyle with Edge Highlighter Tool. After that create a new layer under and fill it with color of #aed2da. Now we can see that we have some defects on woman’s hair. Now, move to the next step. We are done on this step.