


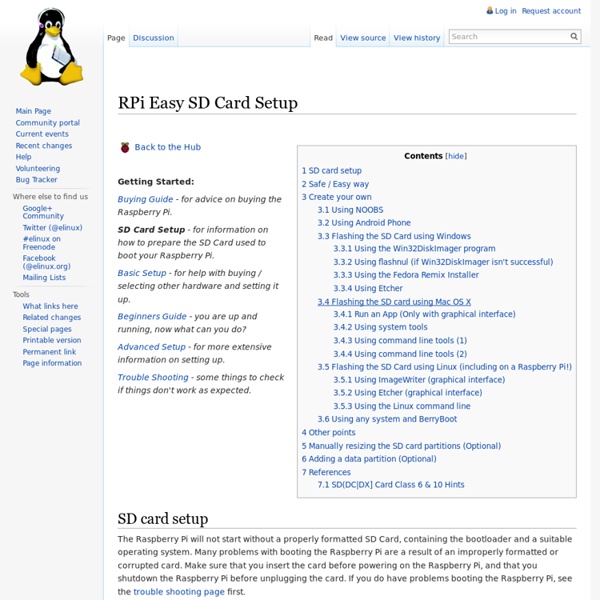
RPi Low-level peripherals Back to the Hub. Hardware & Peripherals: Hardware and Hardware History. Low-level Peripherals and Expansion Boards. Screens, Cases and Other Peripherals. Introduction In addition to the familiar USB, Ethernet and HDMI ports, the R-Pi offers lower-level interfaces intended to connect more directly with chips and subsystem modules. General Purpose Input/Output (GPIO) The layout of the Raspberry Pi P1 pin-header seen from the top, containing pins useable for general purpose I/O. General Purpose Input/Output (a.k.a. The Raspberry Pi allows peripherals and expansion boards (such as the Rpi Gertboard) to access the CPU by exposing the inputs and outputs. For further general information about GPIOs, see: the wikipedia article. The production Raspberry Pi board has a 26-pin 2.54 mm (100 mil)[1] expansion header, marked as P1, arranged in a 2x13 strip. GPIO voltage levels are 3.3 V and are not 5 V tolerant. All the GPIO pins can be reconfigured to provide alternate functions, SPI, PWM, I²C and so.
Optimiser la consommation CPU et mémoire de votre RaspBerry Pi Aujourd’hui j’ai cherché plusieurs façons d’optimiser la consommation de mon RaspBerry Pi. En effet, votre rpi ne possède pas de ressources illimités, c’est pourquoi il faut absolument gérer sa consommation (mémoire et CPU). Au fil des pages, j’ai trouvé plusieurs astuces que je regroupe ici. J’espère que cela vous sera pratique. Remplacer OpenSSH avec DropBear Le simple fait de remplacer OpenSSH avec DropBear vous permettra de gagner environ 10Mb de mémoire. Tout d’abord, on installe le client openssh et DropBear puis on arrête le service SSH apt-get install dropbear openssh-client /etc/init.d/ssh stop Puis on lance DropBear au démarrage du RaspBerryPi sed -i 's/NO_START=1/NO_START=0/g' /etc/default/dropbear Optionnel: prevenir des connections root sed -i 's/DROPBEAR_EXTRA_ARGS=/DROPBEAR_EXTRA_ARGS="-w"/g' /etc/default/dropbear Optionnel: prévenir des connections et des mots de passe root sed -i 's/DROPBEAR_EXTRA_ARGS=/DROPBEAR_EXTRA_ARGS="-w -s"/g' /etc/default/dropbear Utiliser 512Mb de Swap par:
Speech Recognition using the Raspberry Pi | aO(N²) I've finally received my Raspberry Pi, and I've immediately gotten to work transferring the speech recognition system I used for the robotic arm to the pi. Due to its small size and low power requirements, the Raspberry Pi is an excellent platform for the Julius open-source speech recognition system. This opens up almost limitless possibilities for voice command applications. EDIT: I am no longer working on Julius/HTK for speech recognition. Please see this post for more information. There do exist commercial offerings of electronic voice command modules, as well as voice command applications appearing in recent smartphones (i.e. In this tutorial, I will be demonstrating how to use the Raspberry Pi for a simple speech recognition system to control the Maplin USB Robotic Arm. Requirements: Raspberry Pi set up and running debian (please follow setup instructions from www.raspberrypi.org) and preferably connected to the internetUSB microphone Loading Drivers sudo modprobe snd_bcm2835 Software .
RaspBox - Boitier Acrylique pour Raspberry Pi Vous voulez protéger votre précieux board Raspberry Pi des court-circuits, tout en préservant l'accès aux connecteurs ? Ce boîtier au look hi-tech est constitué de deux plaques de verre acrylique et d'entretoises métalliques. Il se monte sans colle: les différentes pièces s’emboîtent les unes dans les autres autour du Raspberry Pi, et le tout se verrouille avec 8 vis. Si vous inversez la disposition des plaques supérieures et inférieures, vous pouvez fixer sur votre boîtier un Micro-Hub USB Yoctopuce et jusqu'à trois modules Yoctopuce, ce qui permettra à votre Raspberry Pi d'interagir avec le monde réel. Yoctopuce offre gratuitement le design de ce boîtier, sous license Creative Commons Attribution-ShareAlike 3.0 License. Spécifications Articles liés et exemples d'applications Accessoires et produits liés Téléchargements
::: Official Home Page for ZendTo - Web-Based File Transfer ::: The aim of this document is to provide brief notes so that an experienced system administrator can install ZendTo on an existing Ubuntu server. These are notes and not a full HOWTO document. Install Packages apt-get install debhelper bison chrpath freetds-dev libcurl4-openssl-dev libedit-dev libgd2-xpm-dev libgmp3-dev libmhash-dev libpam0g-dev libpspell-dev librecode-dev libsasl2-dev libsnmp-dev libsqlite0-dev libt1-dev libtidy-dev re2c unixodbc-dev apt-get -y install apache2-prefork-dev autoconf automake flex hardening-wrapper libapr1-dev libbz2-dev libdb-dev libenchant-dev libgcrypt11-dev libglib2.0-dev libicu-dev libmysqlclient-dev libpcre3-dev libpq-dev libsqlite3-dev libxmltok1-dev libxml2-dev libxslt1-dev quilt apt-get -y install clamav clamav-daemon apt-get -y install php5 php5-cli php5-sqlite php5-ldap php5-imap php-apc apt-get -y install rrdtool Build PHP This only applies to x86_64 (or x64 64-bit) systems, don't do this step on 32-bit x86 systems as you will achieve nothing.
Raspberry Pi Kernel Compilation The Raspberry Pi cannot run a vanilla Linux kernel. A patched version of the kernel is maintained by the Raspberry Pi Foundation and is available from their github Prerequisites To compile a kernel, you require dev-vcs/git to download the source code and genkernel to manage the build process. root # emerge --ask git genkernel Get the Kernel Source root # cd /opt root # git clone --depth 1 # ln -s /opt/linux /usr/src/linux Compile and Install the Kernel Note Compiling will take about 6 hours. Using genkernel you can build a linux kernel with support for many different features. Default Kernel In this example the configuration options from the running kernel are used to compile the new kernel. root # genkernel --kernel-config=/proc/config.gz kernel After the kernel has compiled it will be installed into the /boot folder. Kernel with initramfs root # genkernel --kernname=rpi --menuconfig all [Collapse] Kernel configuration
RPi Low-level peripherals Back to the Hub. Hardware & Peripherals: Hardware and Hardware History. Low-level Peripherals and Expansion Boards. Screens, Cases and Other Peripherals. Introduction In addition to the familiar USB, Ethernet and HDMI ports, the Raspberry Pi offers the ability to connect directly to a variety of electronic devices. Digital outputs: turn lights, motors, or other devices on or off Digital inputs: read an on or off state from a button, switch, or other sensor Communication with chips or modules using low-level protocols: SPI, I²C, or serial UART Connections are made using GPIO ("General Purpose Input/Output") pins. Note that no analogue input or output is available. Links For further specific information about the Raspberry Pi's BCM2835 GPIOs, see: RPi BCM2835 GPIOs. Model A and B (Original) The Raspberry Pi Model A and B boards have a 26-pin 2.54 mm (100 mil)[1] expansion header, marked as P1, arranged in a 2x13 strip. Revision 1 PCBs also do not have the P5 header (see below). Useful P2 pins:
Controler un ordinateur à distance grace à VNC Voila, sa commencé à faire longtemps que je n’avais pas fait de tutoriel (le prochain tuto que je ferrais sera sur mysql comme promis ) donc du coup je vais vous faire partager quelque chose que j’ai découvert récemment ! VNC (Virtual Network Computing) est un système qui vous permet de piloter (contrôler) une machine à distance, en prenant le contrôle du clavier et de la souris. Mais ce qui est bien, c’est que VNC est indépendant de de la plateforme : par exemple un client VNC installé sur n’importe quel système d’exploitation peut se connecté à un serveur VNC installé sur un autre système ! Pour ce tutoriel j’ai décidé de prendre ubuntu car il intègre a la fois le client et le serveur. Première partie : Installation du serveur VNC (sur la machine à contrôler) et configuration de la livebox. Dans cette première partie, vous configurez la machine a contrôler. Deuxième partie : Installation et configuration du client La deuxième partie n’a vraiment rien de compliqué.
How to connect RaspberryPi to LCD and have fun | Chalkboard Electronics You will need: 1. LCD panel 2. All above you will receive with our LCD bundle order. Also, you will need additionally: 6. Here are the steps to get LCD working: 1. 2. 3. – if you have 10″ LG panel and your HDMI board has U5 chip installed, then skip to p.4 – if you have 7″ CPT panel with resistive touchscreen, then download this config.txt file and put it to the root of boot partition of SD card – if you have old HDMI board and 10″ LG panel, then open file called “config.txt” on just created SD card and add single line at the top: “hdmi_edid_file=1″, then download file edid.dat and copy it to the root of boot partition of SD card – if you have your own LCD, then you should create binary EDID file (full file name edid.dat) yourself following datasheet of your LCD and copy this “edid.dat” file to the root of boot partition of SD card 4. 5. 6. 7. 8. 9. 10. Some of our first customers (who placed order in September) can encounter problems with LCD backlight. 1. Related posts
Plus de 50 idées pour votre Raspberry Pi Nous sommes nombreux à nous être procuré un petit ordinateur Raspberry Pi pour nous lancer dans des projets de ouf malade... C'est très cool, mais à part le classique Media Center XBMC, qu'avez-vous fait avec votre Raspberry Pi ? Si vous séchez niveau idées, voici une petite sélection que j'ai rassemblée au cours des derniers mois. J'imagine qu'il y a encore beaucoup d'autres idées et de tutos, donc n'hésitez pas à partager les liens dans les commentaires, je les rajouterai à ma liste. Merci ! En attendant, j'espère que ceux-ci vous donneront de l'inspiration... On peut donc en faire : Et si vous cherchez un moyen rapide et pas cher de faire un boitier de protection pour vos Raspberry Pi, pensez aux LEGO. Bon, je pourrai continuer comme ça toute la journée, mais va bien falloir que je m'arrête. Amusez-vous bien ! Rejoignez les 60492 korbenautes et réveillez le bidouilleur qui est en vous Suivez KorbenUn jour ça vous sauvera la vie..
raspberry-pi:comment-installer-un-serveur-web-nginx Ne pas faire ce tutoriel si vous avez déjà installé un serveur web (lamp). Connectez-vous en local sur votre raspberry ou par ssh avec l'utilisateur pi. Vous pouvez aussi prendre n'importe quel utilisateur avec les droits sudo. Faites les mises à jours du système : sudo apt-get update && sudo apt-get -y upgrade && sudo apt-get -y dist-upgrade Installation de MySql : sudo apt-get install mysql-server mysql-client Veuillez choisir un mot de passe : Nouveau mot de passe du superutilisateur de MySQL : Password Confirmation du mot de passe du superutilisateur de MySQL : Password Installation de NginX : sudo apt-get install nginx Démarrage de nginx : sudo service nginx start Starting nginx: nginx. Ouvrez votre nanigateur internet favoris et allez sur l'adresse ip de votre Raspberry. Dans mon cas : Si vous voyez ce méssage nginx est bien installé : Welcome to nginx! Création du répertoire www : sudo mkdir /var/www sudo chown www-data:www-data /var/www Installation de php5 : Avant : Après :
Copier une puce RFID avec cet émulateur. Le montage RFIDemulator, créé par l’allemand Alexander Guthman, permet de simuler n’importe quelle puce RFID à 125 kHz compatible EM4001. Ce montage électronique est fort intéressant car c’est un gadget permettant de cloner la moindre puce RFID comme par exemple celle contenu dans votre badge pour pointer au travail. Au niveau de la conception, pas un composant compliqué, on retrouve principalement un MAX232 avec sa batterie de condensateurs pour la liaison série et un micro-contrôleur Atmel ATmega8 gère l’ensemble. On peut d’ailleurs voir sur le schéma suivant la simplicité du montage. Avant toute chose il faut capturer l’ID 64 bits d’une puce puce RFID compatible EM4001 à l’aide d’un lecteur RFID. Vous pouvez retrouver l’ensemble du projet sur le site : alexanderguthmann.de
How to build a satellite receiving station using a Raspberry Pi Space and satellites are something that only few people are fortunate enough to interact with. However, this is starting to change due to the rapid growth in capability of consumer electronics. In fact, you can receive and decode transmissions from satellites using only a Raspberry Pi, a USB software-defined radio receiver, and a few other cheap parts. In this blog post, I'll describe in detail how to put together such a system. Experimenting with receiving satellite signals is a lot of fun. Goal Build a satellite receiving station for amateur radio band cubesats using a Raspberry Pi. Parts needed Raspberry PiRTL-SDR or FUNcube Dongle Pro+ USB radio receiverLow-noise amplifier for the 70 cm amateur radio band e.g. Background The satellites we are going to receive are typically orbiting between 300 and 700 km altitude. The orbits of all satellites are regularly measured by NORAD radar and their orbital parameters (known as TLEs or Keps) are publicly available. Hardware construction Preparation