


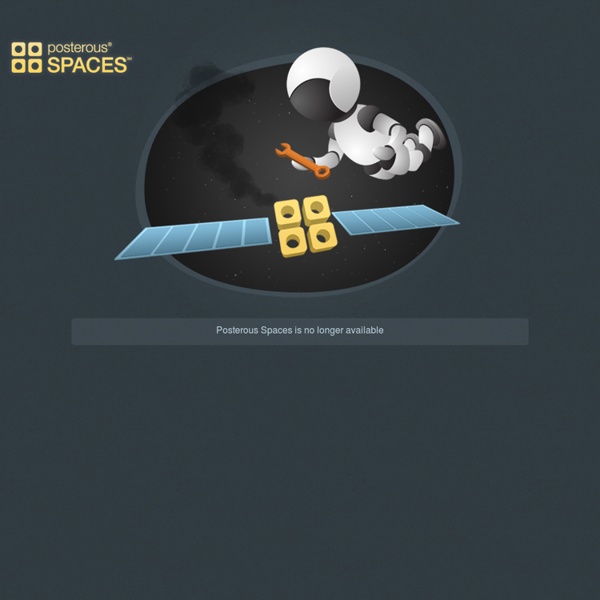
Le travail en sous-groupes et le Jigsaw-Teaching en FLE | FLE Philippe Mijon Le travail en sous-groupes est habituel en FLE. C’est l’approche communicative, dans les années 70, qui en a fait l’une des principales procédures d’apprentissage. Si ce mode de travail est parfois difficile à maîtriser en début de carrière, l’expérience, le bon-sens et l’intuition permettent rapidement à chacun d’en mieux tirer parti. Reste malgré tout l’impression vague que nous sous-exploitons souvent le potentiel du travail coopératif. La première difficulté consiste à créer des sous-groupes: comment faire et en fonction de quoi? Travailler ou faire travailler en sous-groupes s’est longtemps réduit pour moi à constituer des ensembles de 3 ou 4 étudiants aux «profils» (extravertis/introvertis, auditifs/visuels, etc.) et aux niveaux de langue différents. À partir de là, je «bricolais». Jusqu’au jour où j’ai découvert le Jigsaw-Teaching! Les avantages de ce type d’organisation de travail sont nombreux: – Le travail individuel et le travail en groupe sont alternés.
iPad Mini pour concurrencer le Kindle Fire Décidément, les rumeurs vont bon train, puisqu’il s’agit cette fois d’un nouveau Kindle Fire qui viendrait concurrencer l’iPad. De même, il semble qu’Apple (ou ses partisans) répond avec une autre rumeur : celle de la commercialisation future d’un iPad Mini. Il devient de plus en plus difficile d’y voir clair et de faire le tri parmi toutes les rumeurs autour des produits Amazon et Apple. D’un côté, Amazon serait sur le point de sortir une version 10 pouces du Kindle Fire (une liseuse / tablette avec écran couleur proche de l’iPad). Autant le dire tout de suite : ceci semble très plausible et même logique dans une stratégie d’affrontement avec Apple sur le marché de la liseuse / tablette tactile. De l’autre côté, on a Apple. l'iPad Mini en image Pourtant force est de constater que la rumeur prend de l’ampleur ces dernières semaines. Contre toute attente des analystes, il se pourrait donc qu’Apple choisisse de sortir l’iPad Mini de 7 pouces pour les fêtes de fin d’année.
L’amphi dont vous êtes le héros Un cours démarre. Évidemment, quand vous êtes assis dans un amphi, vous le subissez. Et puis soudain, l’enseignant s’arrête, et une voix sur le coté vous demande : « et maintenant quelle suite choisissez-vous ? » C’est l’idée de Anne-Céline Grolleau et de Céline Grousson, qu’elles nous ont fait vivre au cours du printemps d’Unit. Elles nous le présentent même sous forme de fiche : Évidemment, c’est un amphi plein d’enseignants (ou proches) qui a subi cette expérience. Placé de force en tant que participant, je n’ai pu m’empêcher d’observer la séquence. Après cette phase d’échauffement, on nous a proposé de réfléchir en groupes de 4 (émergence des idées) puis de 8 (confrontation et sélection) pour faire émerger des idées visant à améliorer, rendre interactif cet amphi. Remontée des idées : c’était la première fois que je voyais un etherpad utilisé en amphi. En tout cas une bien belle idée que cet amphi dont vous êtes le héros ! Like this: J'aime chargement…
Tablette tactile et enseignement (école - collège - lycée) - Tablette numérique et enseignement (école - collège - lycée) Ce dossier a pour objectif de montrer l'intérêt pédagogique des tablettes tactiles, de l’école au lycée, en France et à l'étranger et de rendre compte des expérimentations en cours. Il apporte des repères techniques. Il est illustré d'exemples d'usages pédagogiques et propose une sélection d'applications pouvant être utilisées en classe, signalées sur les sites pédagogiques francophones. Depuis quelques années, le marché des tablettes tactiles se développe et se diversifie et les tablettes tactiles ont fait leur entrée dans l'enseignement. Sommaire du dossier : 1.
Comment les petits établissements pourront exister face aux MOOCs Jusqu’à quel point les MOOCs vont-ils modifier les modes de fonctionnement des établissement de l’enseignement supérieur ? C’est une des questions qui m’a amené à m’intéresser à ce phénomène. Certains imaginent en effet la disparition des établissements tels que nous les connaissons. Il me semble que ce constat est trop sombre. Mais en attendant, je n’ai pas trop le temps de développer ces points. Je prend juste le temps de relever un des derniers billets (Faire face aux MOOC : les atouts distinctifs des universités) de l’éveilleur qui fait une veille de qualité sur les MOOCs. Sa réponse est simple: en mettant davantage en valeur ce que les MOOC ne peuvent pas offrir à leurs étudiants. C’est bien dans ce genre de direction qu’il faudra regarder, avec la volonté de proposer des MOOCs en phase avec la politique de l’établissement. Crédit photo : Vue aérienne de l’entrée du campus de Brest de Télécom Bretagne par Telecom Bretagne licence CC-by-sa Like this: J'aime chargement…
Le palmarès du 5ème Forum des enseignants innovants Au terme de deux journées bien remplies d'échanges, de discussions, de découvertes et de réflexions, les prix du 5ème Forum 2012 ont été décernés à 13 projets particulièrement appréciés par le public et par le jury, composé de membres des associations partenaires. Un palmarès, a rappelé François Jarraud, qui ne doit pas faire oublier la valeur de chacun des projets présentés, choisi au terme d'une sélection plus sévère que les années passées, ni que la vraie récompense réside dans le partage d'un grand moment de convivialité autour de l'école et la pédagogie. Quatre prix ont été décernés par le public composé des enseignants innovants. Le Grand prix des enseignants innovants est allé à Guillaume Delpeyroux pour son projet de doublage de films en anglais au lycée Saint Jean. Le prix des enseignants innovants va à Stéphanie Fontdecaba pour "Rando Philo", une randonnée philosophie avec ses élèves de CE - CM. Découvrir quelques projets : L'école en sons chantier Le manuel de grec ancien
Pédagogie ouverte : présentation à partir d’un exemple La Pédagogie ouverte est une adaptation des concepts fondateurs de la démocratie ouverte au monde de l’éducation. Armel LeCoz et Cyril Lage ont réalisé un schéma très clair de la démocratie ouverte (organisée autour des trois piliers : coopération, transparence et participation). L’objectif est alors de voir comment ces mêmes principes peuvent se vivre dans un contexte de formation. Pédagogie ouverte Je vous propose de voir comment ils peuvent se décliner en analysant un module de formation de BTS IRIS de 38 heures. 1 – Premier pilier : la coopération Et premier aspect de la coopération : implanter ce module dans un contexte professionnel, nous nous sommes appuyé sur le concours dataconnexion, organisé par etalab, mission chargée de l’ouverture des données publiques et du développement de la plateforme française Open Data. Enfin, troisième aspect de la coopération : dépasser les silos disciplinaires. 2 – Deuxième pilier de la pédagogie ouverte : la transparence J'aime : J'aime chargement…
Comparatif de 22 tablettes tactiles disponibles en France (maj 12/03/2012) Intro De quoi y voir vraiment clair et choisir en toute sérénité la tablette (ou les tablettes !) que vous allez pouvoir acheter en cette fin d’année 2015. De 5,5 à 12 pouces sous Windows, Android ou iOS … Quelle tablette acheter ? Dernière mise à jour : 24/11/2015 Vous connaissez d’ores et déjà notre guide d’achat pour connaître les 6 critères pour bien choisir votre tablette tactile, notre sélection et coups de coeur des meilleurs tablettes tactiles, voici pour continuer à vous aider des tableaux récapitulatifs mettant en comparaison 45 tablettes tactiles disponibles en France pour les fêtes de fin d’année. Sommaire Méthodologie : devant la multiplication du nombre de modèles de tablettes, nous avons choisi de sélectionner 1 tablette par marque (en 7/8 pouces et en 9/10 pouces). Comment utiliser ce comparatif ? Il n’y a pas vraiment de bonnes et de mauvaises méthodes pour utiliser ce comparatif mais vous pouvez l’utiliser en définissant :
Un permier agenda du MOOC en France Bonjour, cet article semble encore assez consulté, ce qui est normal vu son titre. J’y ai mis des informations pertinentes durant le premier semestre 2013, mais nous allons vers une plus grande abondance coté offre de MOOCs. La liste la plus complète concernant les MOOCs francophones est pour l’instant sur le Wiki Intercoop, je vous invite à la consulter. J’en profite néanmoins pour faire une petite publicité en passant sur l’ouverture le 10 octobre du MOOC ITyPA "Internet, Tout y est Pour Apprendre". Plus d’informations ici, et les pré-inscriptions sont également ouvertes ici. article original : Mais où, quand, avec qui peut-on échanger sur ce sujet qui est sur toutes les bouches ? Voici quelques rendez-vous et annonces que j’ai pu glaner. Je compléterai cette liste suivant vos retours, et les annonces. Rendez-vous public MOOCs francophones Passés : Octobre 2012 : Internet, tout y est Pour Apprendre à compléter, merci de votre aide :-) Like this: J'aime chargement…
L'Agence nationale des Usages des TICE - Utilisation de tablettes tactiles en primaire Alain Jourdan, professeur des écoles, participe à une expérimentation de tablettes tactiles conduite par la mission TICE et le CRDP de l’académie de Grenoble en liaison avec la DGESCO, avec ses élèves de CM2 de l’école des Dauphins de Bernin (38). Le contexte L’outil informatique fait partie intégrante de la vie de ma classe depuis longtemps. J’ai très rapidement constaté l’impact pédagogique de l’ordinateur, quel que soit le niveau de classe, notamment pour les élèves les plus fragiles scolairement. Depuis 12 ans, j’ai équipé ma classe au fil des années avec du matériel de récupération. Celle-ci comporte actuellement 14 ordinateurs en réseau, connectés à Internet, une imprimante et un scanneur, ce qui permet d’intégrer ce matériel au quotidien dans les apprentissages au gré des besoins. Le déroulement de l'activité Les élèves peuvent travailler avec les tablettes numériques en fonction des activités proposées à tout moment de la journée et dans toutes les matières. Les aspects techniques
Et si Célestin Freinet avait raison La lecture de ce texte a été proposée dans la liste des enseignants Freinet par Claude Baunis. Au moment où la polémique autour des écrans et de l’enfant s’exprime il n’est pas inintéressant de relire ces lignes… elles datent de 1956… il n’y avait alors que rarement la télévision, et pas du tout Internet « Nos enfants ressembleront bientôt à ces arbres qui, serrés parmi le feuillage de la forêt, montent très vite et très haut, squelettiques et fragiles, à la recherche d’un rayon de soleil par-dessus la ramure des grands chênes. Si les auteurs de l’académie des sciences avaient relu ce texte, il est probable qu’ils l’auraient intégré dans leurs recommandations éducatives afin de ne pas se limiter aux seules questions abordées… En tout cas de quoi penser.. et discuter…
Des iPad sur les bancs de l'école en Isére : détails, vidéo et premières conclusions de l'expérimentation ! On vous parlait il y a quelques semaines du déploiement de l'iPad aux US, cela avait d'ailleurs fait beaucoup réagir, mais nous n'avons pas à rougir en France sur ce sujet ! En effet, une expérimentation a eu lieu et se poursuit en Isère ou l'ensemble des élèves d'une classe de CM2 a utilisé l'iPad pendant plusieurs semaines au premier trimestre 2011. Cette expérimentation menée par la mission TICE (Technologies de l'Information et de la Communication pour l'Éducation) et le CRDP (Centre Régional de Documentation Pédagogique) de l’académie de Grenoble visant à évaluer le potentiel pédagogique de l’outil auprès des élèves des premier et second degrés mais également d’observer son appropriation dans les établissements. Ce sont ainsi 150 iPads (répartis en 10 kits de 15 tablettes), une borne WiFi Airport et le materiel de transport et de recharge qui ont été déployés. Retrouvez les détails de l'expérimentation dans la vidéo ci-dessous : Suivre l'actualité VIPad.fr
Dyslexique, elle prend ses notes sur un iPad Yseult, scolarisée en 3ème, atteinte de dyslexie, utilise une tablette iPad pour surmonter son handicap à l'école. L'iPad permet de prendre un cours en photo, plutôt que de le recopier. (image Les z'ed) Dans le cadre d’un Projet Personnalisé de Scolarisation (PPS), la jeune Yseult a le droit de venir en classe avec un iPad. L’utilisation de l’iPad plutôt que toute autre tablette est un hasard, explique sa mère. Tous les manuels ne sont pas disponibles en format numérique Prise de notes sur iPad. Quelques inconvénients subsistent : l’iPad n’intègre pas par défaut de correcteur d’orthographe comme dans Word (bien qu’il suggère des mots à la saisie), il ne permet pas de rédiger en langage mathématique, tous les livres ou manuels ne sont pas disponibles sous forme numérique… Malgré tout, la tablette a une influence plutôt positive. Quentin Duverger