


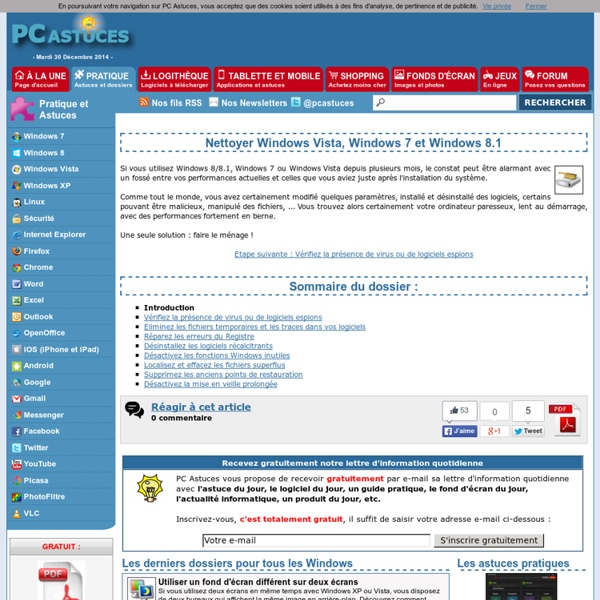
Windows 8.1: créer et utiliser un disque de récupération Les options de récupération système peuvent vous aider à réparer Windows en cas d'erreur grave (Windows ne démarrant plus). Pour utiliser ces options, vous avez besoin d'un disque d'installation Windows ou d'accéder aux options de récupération fournies par le fabricant de votre ordinateur. Si vous ne disposez ni de l'un ni de l'autre, vous pouvez créer un disque de réparation pour accéder aux options de récupération système. La restauration d'une image sur un disque dur affectera uniquement la partition où est réinstallé l'image. Créer un disque de récupération de Windows 8.1 Allez dans la barre de charme et sélectionnez l'option Paramètres Ensuite allez dans le Panneau de configuration Puis allez dans Historique des fichiers Puis sélectionnez l'option à gauche nommée: Récupération Puis choisissez l'option: Créer un lecteur de récupération Cliquez sur suivant Connectez un support USB (les CD/DVD ne sont plus acceptés) Sélectionnez le lecteur USB Voilà c'est fini Que choisir dans le menu?
Pour retrouver un ordinateur en pleine forme : toutes les solutions Le ralentissement de votre ordinateur peut avoir plusieurs origines : manque de place, programmes lourds qui sollicitent la mémoire vive de votre ordinateur, malware, une mise à jour qui se serait mal passée... Il y a plusieurs techniques pour tenter de redonner un peu de peps à votre ordinateur et le faire durer un peu plus longtemps. Optimiser le système de votre ordinateur ne permet pas seulement de gagner du temps dans les tâches simples. Si le système est réellement endommagé, il est impératif de le réparer car les problèmes ont tendance à empirer plus qu'à stagner. Libérer de la place sur votre disque dur Supprimer les cookies et les fichiers temporaires Libérer de la place physiquement sur votre disque dur Il suffit de déplacer les fichiers les plus lourds (photos et vidéos) sur un disque dur externe ou en les stockant chez un hébergeur en cloud. Ajouter une barrette de mémoire RAM Créer un point de restauration (sous Windows 7) Les utilitaires Photo : © lichtmeister - Fotolia.com
Windows 8.1 - Désactiver le démarrage rapide Cette astuce va vous apprendre à désactiver le démarrage rapide de Windows 8.1 Prérequis Windows 8.1 Utilité Accéder au BIOS Accéder au menu boot Démarrer Windows en mode sans échec Le démarrage rapide Le démarrage rapide est un moyen de sauvegarder l'état du système pour lui permettre en cas de redémarrage de celui-ci de se lancer plus rapidement. Désactiver le démarrage rapide Faites un clic droit sur le bouton "Démarrer" puis cliquez sur le bouton "Options d'alimentation". Dans la fenêtre "Options d'alimentation" cliquez sur "Choisir l'action des boutons d'alimentation". Maintenant cliquez sur "Modifier des paramètres actuellement non disponibles". Décochez maintenant la case "Activer le démarrage rapide". Pour terminer cliquez maintenant sur "Enregistrer les modifications". Le démarrage rapide est maintenant désactivé. A voir également Dans la même catégorie Réalisé sous la direction de Jean-François PILLOU, fondateur de CommentCaMarche.net.
Utiliser la technologie SSD Caching De nos jours, on peut utiliser un SSD en cache (64Go max) pour accélérer un disque dur normal type Sata II et/ou Sata III. Cela permet d'augmenter les performances des disques de grande capacité (de préférence). Matériel nécessaire Il faut un SSD d'une capacité minimale de 64Go. Cela ne sert à rien de prendre plus grand car l'espace restant n'ira pas aussi vite qu'un SSD. (débit d'environs 250 Mo/s pour un SSD avec un débit de base de 550 Mo/s) Préférer un disque de grosse capacité comme par exemple 2to. Carte mère Il faut quelle possède la technologie SSD Caching (Asus, MSI, ASRock, Gigabyte). Logiciel Cela dépend de la carte mère et du SSD: Intel Smart Response (accélérer Technologie Intel de réponse intelligente). Dataplex. ExpressCache. Mise en place connecter les deux disques dur Attention: ils doivent être connectées sur le même contrôleurs, Marvel par exemple ou intel... paramétrage du cache Performance Débit du disque dur Débit de l'espace disque du SSD en cache restant Conclusion Avantage
Chercher plusieurs types de fichiers en même temps - Windows 8.1 Vous souhaitez lister tous les fichiers qui possèdent certaines extensions différentes, tous les documents DOC, PDF et TXT par exemple ? Voici comment faire. Dans l'explorateur, ouvrez le dossier à partir duquel vous souhaitez lancer votre recherche. Les fichiers peuvent se trouver dans des sous-dossiers. Cliquez dans le champ Rechercher dans ou pressez la touche F3 pour sélectionner le champ de recherche. Spécifiez votre recherche en séparant les différents critères d'extensions par OR.
Forcer la fermeture d'une application - Windows 8.1 Un logiciel ne répond plus et bloque l'utilisation de votre ordinateur ? Vous pouvez forcer sa fermeture. Pressez simultanément sur les touches Ctrl, Maj et Echap. Dans la zone Applications, cliquez sur l'application bloquée à fermer. Cliquez ensuite sur le bouton Fin de tâches pour fermer le logiciel.
Ouvrir une fenêtre d'invite de commandes en tant qu'administrateur - Windows 8.1 Pour certaines astuces qui requièrent des manipulations système, vous devez exécuter des commandes avec les droits d'administration. Voici comment faire. Sur le Bureau, cliquez avec le bouton droit de la souris sur l'icône Windows dans la barre des tâches. Cliquez sur Invite de commandes (admin). Windows 8 / 8.1 ! Le mode sans échec, ou, comment y parvenir ? Comme il n'y a plus de touche F8 utilisable ni F2 dans le nouveau système de Windows 8 / 8.1, la solution pour un démarrage en mode sans echec ou autre passe par une autre technique. Par les outils Windows P.S : Microsoft annonce que l'utilisateur est automatiquement basculé vers ce menu en cas de problème de démarrage de Windows. Pour ceux qui sont déjà un peu familiarisés avec Windows 8 / 8.1 ont déjà constaté qu'il est quasiment impossible d'activer la touche F8 au démarrage du PC... la cause est la vitesse de démarrage de Windows 8 / 8.1 du temps excessivement très court qu'à le gestionnaire de démarrage Windows pour détecter le lancement secondaire comme F8 (on parle de -200 millisecondes). Par ailleurs toute la séquence du démarrage a été remaniée dans Windows 8 / 8.1. Pour Windows 8 : aller dans la fonction Général et en bas de page sur l'option Démarrage avancé -> Redémarrer maintenant. Ensuite choisissez le chemin > Dépannage > Options avancées. Ensuite > Paramètres. /!
Désactiver les services inutiles de Windows 8.1 Chargés et exécutés au démarrage de Windows, les services sont des programmes qui fonctionnent en arrière-plan et qui offrent certaines fonctionnalités plus au moins utiles au système : réseau, serveur Web, support des cartes à puce, etc. De nombreux services inutiles sont ainsi démarrés et consomment inutilement des ressources système. Pour libérer de la mémoire vive et accélérer Windows, vous pouvez donc désactiver les services inutiles. Vous trouverez dans la suite de ce dossier la façon de modifier la configuration des services, la liste des services de Windows 8.1 ainsi que nos recommandations afin d'optimiser au mieux et sûrement votre système. Si vous utilisez Windows XP, Windows Vista ou Windows 7 n'hésitez pas à consulter notre autre dossier adapté à ces 3 systèmes. Etape suivante : Ouvrir la console des services
Passer d'un compte en ligne à un compte local - Windows 8.1 Lors de l'installation de Windows 8.1 ou de la livraison de votre ordinateur, vous avez opté pour un compte en ligne Microsoft. Lorsque vous vous identifiez à Windows 8.1, vos recherches, favoris, réglages et préférences sont alors enregistrés dans le cloud et sont synchronisés entre vos différentes machines. Si vous ne souhaitez pas stocker d'informations sur Internet et conserver vos données sur votre ordinateur, comme c'est le cas avec Windows 7 et ses prédécesseurs, vous devez revenir à un compte local. Notez que vous retrouverez tous vos réglages, vos documents et tous vos logiciels après le passage à un compte local. Notez que si vous utilisez Windows 8, vous pouvez également passer à un compte local en suivant cette astuce.