


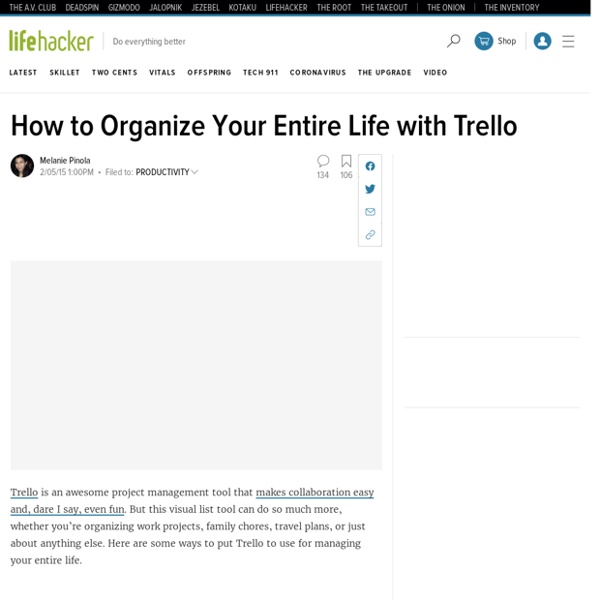
10 Best Free Screen Recorders The best free screen recorders available out there have been listed by us below. You’re probably here because you want to prepare a presentation for the boardroom or class. Or you may want to create a ‘How to’ video on installing or playing around with software. Or what about that all-important duty video gaming enthusiasts must take on – Posting gameplay and high score clips online? Whatever be your requirement, we’re sure you’ll find the option to suit your needs optimally. 1. We’re going to start the show with a Krut which has been programmed using Java, meaning you won’t need to install the file after you download it. So you will be able to avail of an audio clip in WAV encoding, a MOV video file which does not contain audio and a MOV movie which has both the audio and video. 2. The second option in this free screen recorders collection is one which has been designed especially as presentation and tutorial creation software. 3. 4. 5. 6. 7. 8. 9. 10: For Mac users – Conclusion:
Board Basics | Getting Started with Trello The Basics Let’s go over some board basics. A new Trello board is like a clean slate, ready to organize any of your life’s projects: Boards - A board represents a project. Whether you are redesigning a kitchen or launching a new website, a Trello board is the place to organize your tasks on lists and collaborate with your team of friends, family, and colleagues. Lists - Lists keep cards organized in their various stages of progress. Creating a Board Once you’ve set up your Trello account it’s time to create your first board, and get started on the journey to getting things done. Click the “+” button at the top of the Trello homepage, then select “New Board” from the menu options. Editing Your Cards Of course a task or an idea is not just as simple as a witty card title. We call this area of a card the “card back” and it has four main sections that are worth getting to know: Card Descriptions - To add details to your card click “Edit the description” at the top of the card back.
What Hiring Managers Actually Want to Know About You Customizing Boards & Workflows The best part about Trello is that it’s anything you need it to be. You can structure your boards and lists in a way that makes sense to you. Depending on the project, you can have different list names for each of your boards. The possibilities are endless! List Names Trello works for you, no matter how you work. As your projects get bigger, or more complex, you can add as many lists as you need. Or, if you’re managing a project with your team at work, they might look something like this: Check out these sample boards for more inspiration. Power Ups Power Ups are extra features that you can enable on your board. Labels and Search You can categorize your cards with a fine toothed comb. Search is really advanced on a Trello board. When you search for these tags or labels, your board will filter out to only show the cards with those labels. Customize The Look Of Your Boards Board Background Colors - Your Trello board comes with a default Trello blue background. Next Up: Collaborate →
Subscribing to cards, lists, and boards - Trello Help Looking for help getting started? Check out our Getting Started Guide. Subscriptions allow you to be notified when another user makes a change to a card, list or board in Trello. When subscribed to a card, you’ll get notifications for… All comments Adding, changing, and upcoming due dates Card moves and archives When subscribed to a list or board… You’ll get the same notifications listed above, but for all cards in a list or board. And at any time, you’ll get notifications when… You are mentioned in a comment. Subscribing to a card Click the "Subscribe" button when the card is open. Subscribe to a card... Subscribing to a list At the top of a list hover your mouse, open the drop-down menu and choose "Subscribe."
Related Cards & Boards: Keep Your Trello Life Connected Today we are excited to announce a new visual way to attach, organize, and track your Trello cards and boards with freshly updated Trello attachments. Now, whether you are on web or mobile, attaching a card or a board to another card means that the attachment will actually look like a card or a board. Get key information at a glance such as members, due dates, checklists, board and list status, and more, all displayed in real-time from attached cards. And, you can jump right into any attached card or board in a single click. Put Trello Attachments Into Action Adding card and board attachments is really simple. Another easy way to attach a relevant card or board is to copy the URL from the browser window, mouse over the card you’d like to attach it to and hit Cmd+V. On mobile, tap the menu icon for a card or board and select “Copy Link.” Get Attached To Improved Workflows Dependencies Lite - Often your work depends on a bunch of other moving parts to get done before you can proceed.
How To Format Your Text in Trello - Trello Help Looking for help getting started? Check out our Getting Started Guide. Markdown is a simple language used to add formatting to text. Trello uses a modified version of the Markdown syntax. Markdown syntax Markdown does not work in card titles, and not all syntax will display when using the Trello mobile app. Syntax for card descriptions, comments, checklist items, and your bio: Bold text - Mark text in double asterisks, like **this**, to make it bold. Italic text - Mark text in single asterisks, like *this*, to make it italic. Strikethrough text - Cross out text by wrapping it in two tildes on each side, like ~~this~~. Inline code - Include inline formatted code by wrapping it in a single backtick (`) at the beginning and end of the code. Links - Create a link by putting the link text in brackets and the URL in parentheses, like [this]( You can go ahead and copy paste this text to have a template on your boards: This text is **bold** This text is _italic_ This text is `code`