


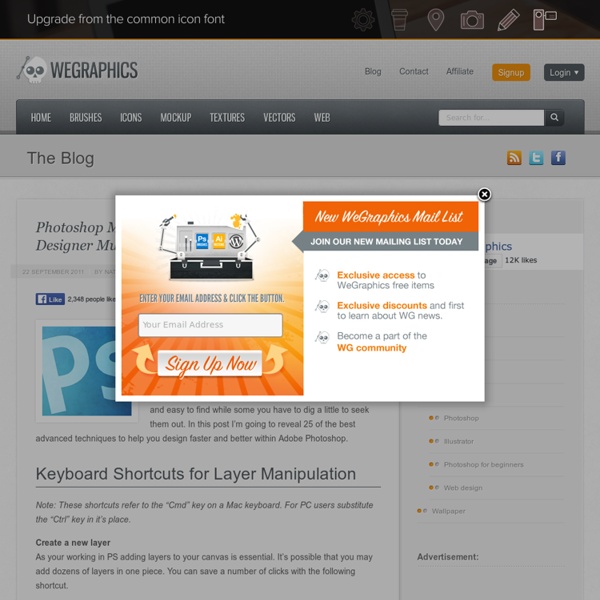
Mastering Photoshop: Noise, Textures, Gradients and Rounded Rectangles - Smashing Magazine Advertisement Often, it’s the little details that turn a good layout into a great design; details such as subtle textures, shading and smooth shapes. Photoshop contains a vast array of tools for embellishing a design, but choosing the right one isn’t always easy. Noise and Textures Subtle noise or texture on UI elements can look great, but what’s the best way to add it? Number of layers used: fewer is better.Ability to scale: if the document is resized, will the effect maintain its quality? 1. Probably the most obvious method for adding texture to a shape is to create a normal bitmap layer, fill it with a color, select Filter → Noise → Add Noise, then apply a mask or Vector Mask to match the element you’re adding noise to. Using a high amount of noise, setting the layer blending mode to Luminosity and reducing the opacity will yield the most control over the noise with the least disturbance to the underlying layers. 2. 3. 4. Which Method Is Best? Download the PSD (.zip) Rounded Rectangles 1.
30 Poster Design Tutorials for Photoshop Photoshop allows designers to create amazing posters that can be used for a variety or purposes like movie promos, product promos, event promos, as well as just for fun and practice. There are a lot of quality tutorials out there that teach the process of designing a poster in Photoshop. In this post we’ll feature 30 poster tutorials from a variety of different designers. In this collection you should find at least a few tutorials that teach something that could be helpful in your own work. Looking for hosting?
Learn Illustrator CS5 - Creating complex art with the Shape Builder tool Share this Episode Autoplay End of Video Show End Screen Default Quality Adjust your embed size below, then copy and paste the embed code above. Community Translation Your transcript request has been submitted. Adobe TV does its best to accommodate transcript requests. Join the Community Translation Project Thanks for your interest in translating this episode! Please Confirm Your Interest Thanks for your interest in adding translations to this episode! An error occurred while processing your request. Another translator has already started to translate this episode. Thanks for Participating! This episode has been assigned to you and you can expect an e-mail shortly containing all the information you need to get started. About This Episode Create complex art from simpler basic shapes by using the Shape Builder tool in Illustrator CS5. Presented By Produced By Runtime : 00:06:12 Added : 04/30/2010 About this show Learn Illustrator CS5
Photoshop Mastery: 25 MORE Techniques Every Designer Must Know As I stated at the beginning of our first Photoshop Mastery post, it seems that you never really stop learning Photoshop. There are always new tools and new techniques being shared. In that spirit of sharing, we decided to put together another 25 tips and techniques that every Photoshop designer must know. Master Manipulation Using Puppet Warp The puppet warp tool is not one that comes into play that often, but when it does, it makes you look like a design rock star. Below is an image of a snake that I removed from the background and placed on it’s own layer. Using the puppet warp tool, I added some control points, and manipulated the snake to a new position. Snake photo by jurveston One-Click Edits Using Adjustment Layer Presets We’re all familiar with adjustment layers and how incredible they are, but what you may not have noticed is that several of the adjustment layer types contain some very useful presets. Photo By Olga Oslina Did you know? Full Path Control by Using the Path Palette
Compositing in Adobe Photoshop: Time-Saving Tips - Smashing Magazine Advertisement Compositing is a skill and process that spans the entire spectrum of creative industries. At the high end, compositing boasts its own specialized profession in film and television post production and visual effects. Dedicated software such as NUKE and Shake have taken the craft to powerful levels of its own, leaving behind the relatively basic compositing toolset of Adobe Photoshop. In this article, I’ll share some of my own time-saving tips for compositing in Photoshop. Tip 1: Matching Tones, Channel by Channel One of the challenges we face when compositing is matching the colors and tones of various images to produce a realistic and convincing composite. 1These are the three images we will composite together In the following example, we will composite three people into one shot and address the differences in lighting, tone and color balance. 2Masked images placed on background In the above image, I have masked out the images and placed them together on a background. 1. 2.
Online Web Resources and Design Magazine How to Create Incredible Photoshop Brushes from Hand-Made Art There is a huge collection of great Photoshop brushes here at WeGraphics. But what some don’t realize is that most all of our brushes are created by hand and then scanned and converted to brush sets. There are simply no Photoshop filters to reproduce what you can do by hand with brushes and paper. Below is a walk through of my process for creating a brush set, down to the paper and paint to the scan and final prep work. For this tutorial I’m going to walk through the process and technique I used to create the Ink and Bleach Splatter Brush Set posted a couple of weeks back. First let’s start with… The Tools For this set I used Strathmore Newsprint for the paper. For the ink/paint I’m using an inexpensive black acrylic paint that can be found at any hobby store. For good measure, I’m throwing in some bleach. You’ll need a nice collection of brushes, but don’t buy expensive ones. The Process I’m going to start by adding bleach to one of my glasses and paint to the other. Conclusion Related Posts
How to create a glassy text effect in Illustrator A good designer knows that a good mastery in designing cool text effects is really important in many situations. There are a lot of design works that need a good text effect to be really professional, so in the following tutorial I’ll show you how to create a glassy text effect in Illustrator. We’ll learn some simple techniques to enhance our types giving them gloss and shine. Preview: Become a Premium Member and get unlimited access to source files and premium resources for only 7$/month. Step 1 Create a 700 by 300px document. Step 2 Now, let’s get to the text. Step 3 Let’s focus on the group made in the previous step. Step 4 Now, you need to organize and label each shape. Step 5 Create a copy of the “V” group and move it below the original group. Step 6 Let’s return to the original “V” group. Step 7 Go to Edit > Preferences > General and enter “1″ in the “Keyboard Increment” box. Step 8 Use the linear gradient shown below to fill shapes “1,” “2,” “3,” “4″ and “5.” Step 9 Step 10 Step 11 Step 12
An Explanation of Photoshop Blend Modes The definitions used here are from the Photoshop help files, with a few bits of added explanation where I saw fit to add them. The Blend Modes specified in the options bar control how pixels in two separate layers interact with and effect each other. It’s helpful to think in terms of the following colors when visualizing a blending mode’s effect: The base color is the original color in the bottom layer.The blend color is the color being applied by the upper layer.The result color is the color resulting from the blend. I decided to use two different examples for this demonstration. Remember that to get better results you can also adjust the opacity of the upper layer. Download Texture | Download Image Download Texture | Download Image Basic Modes Normal Normal edits or paints each pixel to make it the result color. Dissolve Dissolve edits or paints each pixel to make it the result color. Darken Modes Each of these blend modes gives the effect of darkening the image. Darken Multiply Color Burn Screen
Underworld Magazines | Web design, resources, Graphic design How to Create Credible Infographics Infographics have become an increasingly popular inclusion in the blog posts of many respected experts within the online promotional content industry in recent years. These great tools allow knowledgeable individuals to share their views on important subjects and relevant issues in an easy to understand format. Unfortunately, many web content creators don’t understand how to build an infographic that is not only well-designed, but also informative and credible. If you are ready to begin sharing informed content with your reader base, look no further than the following guidelines. In no time, you’ll be churning out infographics that will be both aesthetically-pleasing and choc full of intriguing perspectives. Focus on Outside Information Perhaps one of the most important tools when it comes to developing credible infographics is the inclusion of outside information within your visual device. Finding outside information might be easier than you think. Strive for Clarity