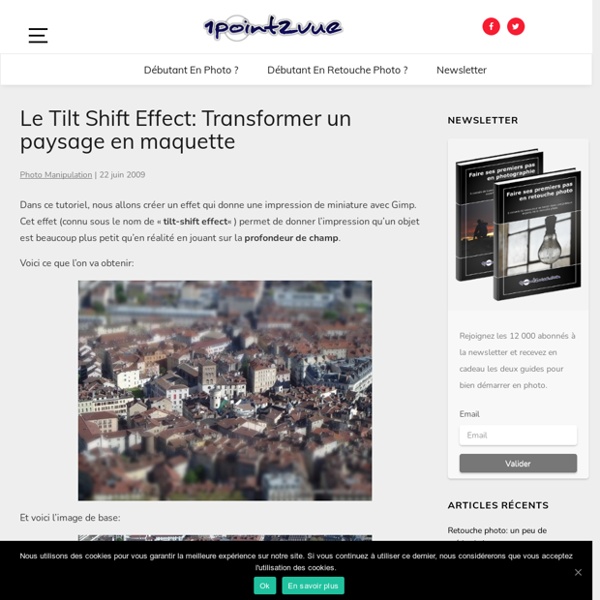Remplacer une tête sur un corps avec Gimp
Dans ce tutoriel, nous allons utiliser Gimp pour une retouche photo avancée. Nous allons voir comment placer la tête d’une personne sur le corps d’une autre. Voici notre photo de départ: Et voici ce que l’on va obtenir: Voici le visage qui va être « transplanté »: Petite note sur les photos sources: L’homme à la casquette jaune est le rédacteur (entre-autre) du blog cocktail de web qui a bien voulu me prêter cette photo et je l’en remercie.La photo de l’homme en cravate est une photo trouvée sur le site photo-libre.fr. Maintenant au boulot ! Suppression de l’ancien visage La premiere chose que nous allons faire, c’est d’effacer la tête de l’homme en cravate avant de lui coller un nouveau visage. Choisissez l’outil « Clonage » dans la boite à outil. Dans les options de l’outil, choisissez une brosse à bord doux. Cliquez sur les nuages à droite du visage tout en appuyant sur la touche « ctrl ». Relachez le bouton « Ctrl » puis dessinez sur le visage. Le nouveau visage Détourage Couleur de peau
Réaliser l’effet de mise en abime avec Gimp
La mise en abîme consiste à intégrer une image dans une portion d’elle-même. Apprenez à réaliser cet effet spectaculaire avec Gimp. La mise en abîme est un effet vraiment unique. Le principe est d’incruster une photo à l’intérieur d’elle-même. Et voici la photo que nous allons utiliser pour travailler: Pour la prise de vue, n’importe quelle exposition fait l’affaire. Manipulation La manipulation consiste à « découper » l’intérieur du cadre à l’image pour le rendre transparent. Avec cet outil, tracez une sélection le long de la photo encadrée. Note: Si la sélection de votre photo est moins régulière que celle de l’exemple, vous pouvez utiliser une méthode de détourage complexe. Une fois la sélection bouclée, nous allons l’utiliser pour créer un masque de calque. Note: Pour l’ajout du masque, l’option « sélection » permet de garder tout le contenu de la sélection et d’effacer tout le reste. Incrustation des calques Dans la boite à outil, activez l’outil de déformation en perspective.
Image stéréoscopique (3D) :: Grafigimp
Tout d'abord, il vous faut prendre deux photos du même objet mais légèrement décalées. Maintenant, ouvrez l'image la plus décalée vers la gauche et allez dans Couleurs, Composant, Décomposer, sélectionnez "RVB", puis "Décomposer en calques" et enfin cliquez sur "Valider". Vous pouvez maintenant fermer l'image en couleurs car elle ne vous sert plus à rien. Dans l'image en niveau de gris qui vient de se créer, supprimez le calque nommé bleu et vert pour ne garder que le rouge. Ouvrez maintenant l'image décalée sur la droite et faites la même manipulation mais supprimez le calque rouge pour garder le vert et le bleu. Et voilà, l'image est un peu bizarre mais comme vous vous en doutez, il suffit de chausser des lunettes rouge et bleu pour que l'image paraisse en 3D.
Cloner un personnage avec Gimp
Dans ce tutoriel, nous allons voir comment cloner un personnage ou un objet avec Gimp. Voici ce que l’on va obtenir: Pour ce résultat, on va avoir besoin des deux photos suivantes: Prise de vue Avant de se lancer avec The Gimp, il faut faire très attention à la prise de vue. Voici donc ce que je vous conseille: Utilisez un trépied: cela permet d’éviter les mouvements entre les deux photos. Manipulation Maintenant que vous savez comment prendre ces deux photos, on va pouvoir faire le montage. Pour ouvrir la deuxième dans le même projet: menu « Fichiers » -> »Ouvrir en tant que calques » puis choisissez la deuxième photo. Fusion des deux images Utilisez l’outil sélection à main levée dans la boite à outil. Tracez une sélection autour du personnage. On va utiliser un masque de calque pour faire réapparaître le personnage de droite: clic droit sur le calque « gauche » puis « ajouter un masque de calque ». Vous devriez obtenir ceci: Corriger la luminosité Conclusion Pour aller plus loin:
Créez de faux reflets (Gimp 2.0)
Retrouvez cet article dans : Linux Magazine HS 19 Habituellement, le photographe évite les reflets parasites comme la peste. Il n'est pas rare, en effet, qu'il se retrouve, en reflet, sur une photo qu'il vient de prendre. Inversement, il arrive que le reflet doive faire partie intégrante de l'image... quitte à forcer un peu les choses. L'objet du présent tutoriel est de prendre une photo " normale " et de lui ajouter un faux reflet. 1. 2. 3. 4. 5. 6. 7. 8. 9. 10. 11. 12. 13. 14. 15. 16. 17. 18. 19.
Texturer un visage :: Grafigimp
Commencez par ouvrir cette image avec Gimp et ouvrez en tant que calque (Ctrl+Alt+O) cette texture. Utilisez l'outil de rotation sur le calque de texture pour le faire pivoter de 90° et passez-le en mode « Multiplier » (80% d'opacité). Si vous trouvez la texture trop "rêche", vous pouvez la lisser avec : Filtre, Flou, flou gaussien sélectif avec un flou de 10 Px et une puissance delta de 50. Réduisez le calque avec l'outil de mise à l'échelle aux dimensions suivantes : 482x441 et replacez le calque sur le visage. Éclaircissez rapidement l'image avec l'outil de luminosité (Luminosité : 35, Contraste : 40) et ajoutez un masque de calque (Clic droit sur le calque, Ajoutez un masque de calque). Et voila, le résultat est (presque) parfait et ça n'a pas été aussi compliqué que ça.
La vache Milka revisitée avec Gimp
Dans ce tutoriel, on va se faire un petit plaisir avec une retouche photo qui ne sert à rien: juste pour le fun ! Nous allons maquiller (virtuellement) une vache pour lui donner l’aspect de la célèbre vache Milka. Nous allons même revisiter cette icone de la pub en lui tatouant un texte personnalisé. Voici ce que l’on va obtenir: Et voici la photo initiale: Pour cette manipulation, j’ai aussi utilisé une police de caractère particulière (qui s’approche de celle de la publicité Milka). Manipulation Ouvrez la photo de la vache avec Gimp. La couleur de la vache Dans la boite à outil, cliquez sur la couleur de premier plan (par défaut le noir). La fenetre de choix de la couleur s’ouvre, choisissez un violet assez foncé (notation HTML #6a51a4). Ajoutez un nouveau calque en cliquant sur le bouton Nouveau en bas de la fenetre de calques. Vous devez maintenant voir une image avec une dominante violette bien marquée. Ajouter le texte Occupons nous maintenant du texte. Les taches ). Renforcer la couleur
GIMP : les meilleurs sites de tuto et autres didacticiels
Donc voici ma sélection de tutoriels francophones et anglophones pour The Gimp : En anglais En Français Proposé par mes lecteurs fr.tuto.com Bien sûr, il y en a une tonne d’autre sur le net mais je me débrouille déjà pas mal avec ceux-là lorsqu’il m’arrive d’utiliser Gimp. Je vous avouerais que malgré ma préférence pour les logiciels libres, comme j’ai commencé à apprendre à utiliser Photoshop au départ j’ai du mal avec l’usage de Gimp (même si L’interface des dernières versions est devenue quasiment un clone de Photoshop). Comme d’habitude, si vous en avez d’autres à proposer, laissez les dans les commentaires et je les rajouterai.
wilber channel rgb