


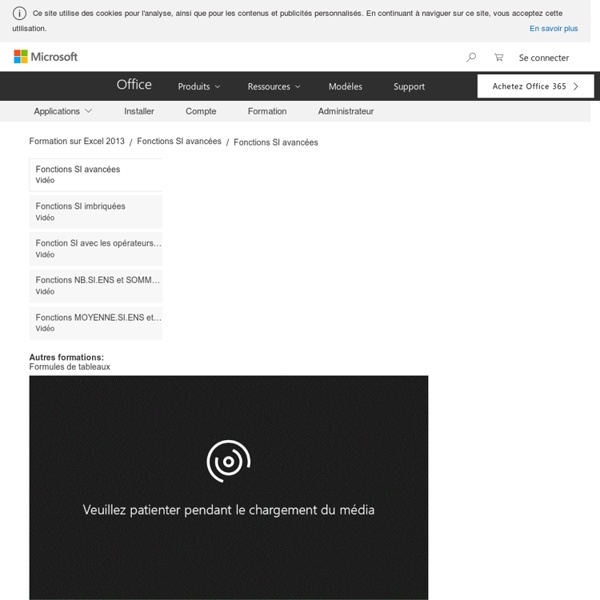
La fonction SI et ses dérivées Une page de Wikiversité. Début de la boite de navigation du chapitre fin de la boite de navigation du chapitre En raison de limitations techniques, la typographie souhaitable du titre, « Tableur EXCEL : Formules ComplexesTableur EXCEL/Formules Complexes », n'a pu être restituée correctement ci-dessus. Bonjour ! La fonction SI [modifier | modifier le wikicode] Présentation de la fonction SI[modifier | modifier le wikicode] La fonction SI est une fonction logique d’Excel. Elle est composée de 3 paramètres obligatoires qui sont : Exemple[modifier | modifier le wikicode] Vous souhaitez afficher en face de chaque élève le résultat de validation d’un examen en fonction de la note qu’il a obtenu. 1ère étape: Cliquez sur la cellule C2 2ème étape: Insérez une fonction en cliquant sur f(x)3ème étape: Entrez les paramètres suivants: 4ème étape: Faites un copier/coller de la formule dans les cellules C3:C8 Particularités de la fonction SI[modifier | modifier le wikicode] Elle se présente sous la forme :
SI : imbriquer des SI, ET, OU dans les formules J’aimerais vous présenter une façon intéressante d’utiliser les fonctions SI (IF), ET (AND) et OU (OR) dans Excel. Je remarque souvent que la majorité des utilisateurs d’Excel n’utilisent pas de fonctions imbriquées. Ce sont pourtant les plus puissantes! Ci-bas, je vous fais une démonstration de ce que j’entends par “fonctions imbriquées’ en utilisant les fonctions SI, ET, OU. Vous trouverez ci-bas un extrait du fichier en question: Voici la formule dans la cellule E12: Elle permet de verser un bonus de 10% aux vendeurs qui ont réalisé des ventes entre 200,000$ et 300,000$ et un bonus de 15% aux vendeurs qui ont réalisé des ventes supérieures à 300,000$. Voici la formule dans la cellule J12: Elle permet de générer le commentaire : “Prendre des mesures” pour tous les vendeurs qui n’ont pas réalisé de bonus en 2011 ou qui ont vendus moins en 2011 qu’en 2010. Voyez maintenant ce petit modèle à l’oeuvre, avec explications: Découvrez quelles formations vous conviennent
Comment créer des menus déroulants à plusieurs niveaux sur Excel Nous avons déjà vu comment créer des menus déroulants simples sur Excel, aujourd’hui nous allons étudier comment créer un second menu dépendant du premier, afin de créer un menu déroulant à deux niveaux. Tutoriel vidéo: Comment créer des menus déroulants à plusieurs niveaux sur Excel N’oublie pas de t’abonner pour recevoir directement les nouvelles astuces sur Excel: Clique ici pour t’abonner Création des listes Tout d’abord nous avons besoin de créer les deux niveaux de listes de valeurs que nous allons utiliser. Dans notre exemple, nous allons créer la liste des continents puis pour chaque continent, une liste de valeurs de pays possibles. Nommer les listes de valeurs Une fois ces listes créées, nous allons les nommer. Cette étape est très importante, nommez bien chacune des listes créées: la liste principale des continents puis la liste de chaque continent. Création des listes déroulantes Pour le premier menu, il s’agit d’un menu déroulant classique Comment fonctionne cette formule?
SOMMEPROD - Exemple · Deuxième plage de critères, la colonne du sexe, la colonne B (dans la formule B:B), · Deuxième critère, le sexe saisie en cellule F2, La formule =SOMMEPROD() Réalisation d'opérations conditionnelles comptant et additionnant en utilisant des conditions multiples Les formules permettant de calculer le nombre de valeurs ou les sommes sont fondées sur deux conditions ou plus. La fonction que nous allons utiliser est SOMMEPROD ; celle-ci appartient à la catégorie Math & Trigo. Exemple : Compter le nombre de mois où un commercial fait une vente. Exemple 1 : Compter le nombre des ventes faites par Jules sur le mois de février. C'est une formule conditionnelle qui emploie deux conditions. = SOMMEPROD((A2:A13="Jules")*(B2:B13="Février")) Résultat de formule: 2 Exemple 2 : Compter les mois où les ventes sont plus grandes qu'une quantité spécifique Vous pouvez employer une formule semblable à celle ci-dessus pour travailler avec des données numériques. = SOMMEPROD((B2:B13="Janvier")*(C2:C13>200))
Comment utiliser la fonction SI La fonction SI dans le logiciel Excel, permet de réaliser des calculs qui contiennent deux ou plusieurs cas en fonction du résultat d’un calcul. Il n’est souvent pas aisé de l’utiliser. Notre objectif est de faciliter son usage par les utilisateurs d’Excel. La fonction SI peu être utiliser seul ou s’associer très souvent avec le OU exclusif ou avec le ET inclusif et même avec les deux à la fois selon les conditions du calcul. La fonction « SI () » Si le résultat d’un calcul nécessite pour analyser seulement deux conditions exclusives, la fonction SI est nécessaire. La fonction « SI(OU(…)) Ou (ET(…)). » La fonction SI est suivi de OU, si les conditions posées son nombreuses et que la vérification d’une seule de ces conditions suffit, Tandis que SI est suivi de ET, si toute les conditions doivent être satisfaites. Exemple1 : si l’élève n’as pas la moyenne en maths, il est quand même refusé. SI (ET (Moyenne>= 10 ; Maths>=10) ; « Admis » ; « refusé »)
Tutoriel: le tableau croisé dynamique sur Excel Aujourd’hui nous allons parler d’une d’une des fonctions avancées les plus intéressantes d’Excel : les tableaux croisés dynamiques. Voici brièvement ce que cet outil va vous permettre de faire: Analyser une grande quantité de donnéesCréer un rapport statistique de manière automatiqueMettre à jour ce rapport automatiquement avec de nouvelles donnéesPersonnaliser et modifier ce rapport par glisser déposer En Cadeau: Télécharge le tutoriel complet de 24 pages, la Bible du Tableau Croisé Dynamique Voici à quoi ressemble un tableau croisé dynamique ( abrégé en TCD) si vous n’en avez jamais vu auparavant: Exemple de Tableau Croisé dynamique C’est l’une des fonctionnalités d’Excel susceptible de vous faire gagner un temps fou, alors je vous explique tout de suite comment ça marche 1 ) Structurer sa base de données Avant de créer votre premier tableau croisé dynamique, il vous faut créer et organiser votre bases de données. Une base de données structurée pour un TCD ressemble à ça: TCD créé par défaut
Utiliser les fonctions Date et Heure sous Excel La manipulation des dates et des heures représente une part importante des calculs effectués dans le tableur. Une large panoplie de formules spécifiques, dont les fonctions de l'utilitaire d'analyse qui sont désormais natives, est mise à votre disposition et offre des possibilités d'opérations très diversifiées. Ces fonctions sont disponibles dans la catégorie 'Date et heure' de la bibliothèque de fonctions : Sélectionnez l'onglet 'Formules' dans le ruban. Cliquez sur le menu 'Date et heure' dans le groupe 'Bibliothèque de fonctions'. La gestion des dates peut parfois sembler ardue. De nombreux problèmes peuvent néanmoins être facilement résolus en comprenant le principe de fonctionnement dans Excel et en suivant quelques règles simples d'utilisation. Cet article présente les règles générales applicables aux dates et aux heures, décrit chaque fonction et propose quelques exemples d'utilisation. Il est utile de savoir que le 01/01/1900 était un Dimanche. La syntaxe :=ANNEE(numéro_de_série)
MOYENNE.SI.ENS - Excel in Smart Data Quel est l’intérêt de la fonction ? La fonction MOYENNE.SI.ENS permet d’effectuer des moyennes conditionnelles avec plusieurs critères. Comme la fonction MOYENNE.SI, elle est très utile en analyse de données pour filtrer des résultats selon des conditions. Elle permet de conserver un résultat dynamique mis à jour à chaque modification des données. Le résultat est une moyenne arithmétique, chaque valeur ayant la même importance. Comment rédiger la fonction ? Syntaxe =MOYENNE.SI.ENS( Plage pour moyenne ; Plage pour condition 1 ; Condition 1 ; Plage pour condition 2 ; Condition 2 … ) Plage pour moyenne : plage de cellules contenant des nombres.Plages pour condition : plages de cellules où vérifier une condition.Conditions : valeurs, inégalités ou références contenant des valeurs ou inégalités. La fonction vérifie les conditions précisées sur chacune des cellules des plages correspondantes et retient le nombre correspondant de la 1ère plage. Exemple Plus d’infos