


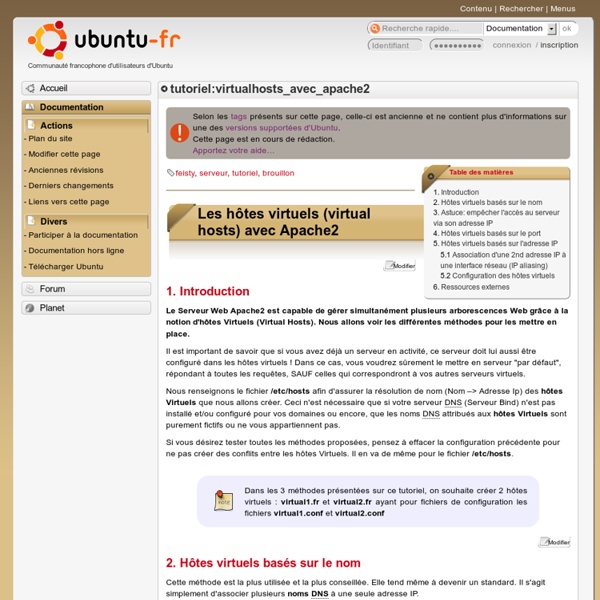
[Tutoriels] Configuration d’un cluster Apache 2 avec HAProxy | Bastien Louche J’ai décidé d’utiliser les machines virtuelles offertes par OVH pendant la phase de test de son offre Cloud Computing, pour vous faire un tutoriel sur la configuration d’un cluster Apache 2 avec HAProxy pour la partie équilibrage de charges. Il faut donc 3 serveurs, 1 pour HAProxy, et minimum 2 pour le cluster Apache 2, on utilisera un système vierge sous Debian Lenny. Voici donc un rapide schéma de la mise en place : Les adresses IP utilisées sont des IP publiques appartenant au Cloud Computing d’OVH, il faudra donc les modifier pendant vos configurations personnelles. Dans un premier temps on va configurer les serveurs Apache 2 (web1-cloud et web2-cloud) : Ensuite on créer le fichier qui sera testé par HAProxy pour vérifier que le serveur Apache 2 est opérationnel : On va alors modifier légérement la configuration de : Pour ajouter une nouvelle ligne et remplacer le afin d’éviter que les logs d’Apache 2contiennent les checks de HAProxy : CustomLog /var/log/apache2/access.log combined env=!
Changer le nom de domaine de votre blog Wordpress en 5 étapes Il nous arrive dans certains cas de changer de nom de domaine pour diverses raisons. Sachez avant de le faire, que le référencement en pâtira, peu importe votre démarche. Avec des redirections faites proprement, il est préférable d’estimer une perte du trafic moteur d’environ 50% sur les 2,3 mois suivants avant de revenir à un état normal. Afin d’éviter un oubli qui « endommagerait gravement » l’indexation de votre site sur Google, il est nécessaire de suivre 5 étapes. Nous prendrons comme exemple monsite.fr (domaine actuel) et monsite.net (nouveau domaine) Tout d’abord, installez WordPress sur votre nouveau nom de domaine, sans ajouter quoique ce soit. RewriteEngine on RewriteCond %{HTTP_HOST} monsite.fr RewriteRule ^(.*) [R]
WordPress : Changer le nom de domaine de votre blog Si vous songez à migrer le nom de domaine de votre blog sous WordPress, voici quelques petites explications et lignes de commandes qui vous permettront de faire cela sereinement… Petite chose quand même avant de commencer : FAITES un BACKUP de vos fichiers et surtout de votre base de données, car si vous vous loupez, vous risquez de perdre tous vos posts. Il faut savoir qu’un changement d’url n’est pas simple car il nécessite de repasser dans chacun de vos articles surtout si vous faites des liens entre vos posts. De plus la configuration d’un blog WordPress se fait en base de données, donc un changement d’adresse doit aussi être opéré dans la table de configuration de WordPress. Une fois que vous avez bougé votre blog (fichiers php + base de données) d’un serveur à un autre ou que vous avez changé d’url, la première chose à faire est d’indiquer à wordpress cettenouvelle adresse. La première commande à entrer dans MYSQL est donc : Source : Korben. No tags for this post.
.htaccess mod_rewrite Redirect Root / path to /blog directory : philihp.com I’ve just setup an HTTP Redirect from www.philihp.com to www.philihp.com/blog. This makes it so people don’t see my ugly project listing when they come here, they go right to the blog. I still wanted people to be able to go to the root path, though, because a lot of times whenever I put some small project, gizmo, or widget up, I’ll just stuff it in a new directory from the root path. I settled on allowing only listing when the HTTP header value HTTP_REFERER begins with a path from my blog. To replicate this again elsewhere, create an .htaccess file in your root directory and put in it (or it if it exists, append to it) the following: RewriteEngine on RewriteCond %{HTTP_REFERER} ! The first line turns mod_rewrite on. The bad thing about this practice is similar to the problem we used to have where HTML frames would break bookmarks. It’s not too difficult for a malicious attacker to craft their own HTTP_REFERER tag, so be careful depending on it for anything where security is a priority.
Mod_rewrite, ou la réécriture des URL "à la volée" 29 août 2003, par Dan Une des fonctions les plus puissantes permises par le fichier .htaccess est la réécriture « à la volée » des URL. Sur le site officiel Apache, le module mod_rewrite est présenté à raison comme le couteau suisse de la manipulation. Comme dans notre article sur le fichier .htaccess, il est utile de préciser que certains hébergeurs n’ont pas activé le module de réécriture. Si vous gérez votre propre serveur dédié, assurez-vous que le module mod_rewrite est activé en modifiant le cas échéant le fichier de configuration du serveur Apache (httpd.conf). LoadModule rewrite_module modules/mod_rewrite.so AddModule mod_rewrite.c Si vous devez changer ces deux lignes, il vous faudra redémarrer Apache pour que vos modifications soient prises en compte. On teste d’abord ! Avant de se lancer plus loin dans les explications, voici comment tester si le module mod_rewrite est actif chez votre hébergeur. 1. Attention chez OVH - règles spécifiques 3. Et là, deux solutions se présentent :
XAMPP: SSL Encrypt the Transmission of Passwords with https This article is part of a series of articles about making XAMPP more secure. See the overview page for all the security measures. If you don’t have encryption enabled on a password protected folder, the password will be sent in cleartext – meaning that it can be seen by anyone using a network sniffer. It is a good idea to encrypt the transmission of these passwords. There are 2 steps to this process, first we need to create SSL certificates, and then we need to make sure that the password protected pages are only accessed with encryption. Create SSL Certificate and Server Private Key In order to enable the encryption of your password, you must create an SSL certificiate (containing your public key) and a server private key. XAMPP provides a batch file for creating a new certificate/key with random encryption keys. Open a command window (Start->Run, type “cmd” and press “OK)cd c:\xampp\apachemakecert You will then see this: Verifying - Enter PEM pass phrase: to make it look like this:
VirtualHost Examples This document attempts to answer the commonly-asked questions about setting up virtual hosts. These scenarios are those involving multiple web sites running on a single server, via name-based or IP-based virtual hosts. Running several name-based web sites on a single IP address. Your server has multiple hostnames that resolve to a single address, and you want to respond differently for www.example.com and www.example.org. Note Creating virtual host configurations on your Apache server does not magically cause DNS entries to be created for those host names. # Ensure that Apache listens on port 80Listen 80<VirtualHost *:80> DocumentRoot "/www/example1" ServerName www.example.com # Other directives here</VirtualHost><VirtualHost *:80> DocumentRoot "/www/example2" ServerName www.example.org # Other directives here</VirtualHost> The asterisks match all addresses, so the main server serves no requests. You may replace * with a specific IP address on the system. The server has two IP addresses.
SMTP de Gmail depuis un CMS (eZPublish, Wordpress...) » Linux De nombreux CMS proposent d'envoyer les emails depuis un serveur smtp, c'est notamment le cas d'eZPublish (c'est aussi vrai pour la majorité, comme Wordpress, Joomla, Drupal etc.), on est souvent bloqué pour l'envoi de mail lorsque les mail du domaine sont gérés par Gmail avec Google Apps. Une solution élégante consiste à installer un tunnel SSL, pour envoyer les infos au serveur SMTP de Google. Nous avons notre bonheur avec stunnel. Installation de stunnel sous Debian Lancer tout d'abord l'installation apt-get install stunnel4 Ensuite, pour autoriser stunnel à démarrer, ouvrez le fichier de conf de stunnel : vim /etc/default/stunnel.conf Et mettez la valeur 1 à ENABLED : # /etc/default/stunnel# Julien LEMOINE <speedblue@debian.org># September 2003 # Change to one to enable stunnel ENABLED=1 FILES="/etc/stunnel/*.conf" OPTIONS="" # Change to one to enable ppp restart scripts PPP_RESTART=0 Ok, maintenant configurons notre tunnel. Configuration SMTP Google vim /etc/stunnel/googleapps.conf
Tutorial: Créer un serveur web complet sous debian - #5 Backup & Sécurité Voici un nouveau tutorial qui vous sera sans doute utile si vous venez d'installer la distribution linux Debian (Ou Ubuntu) sur votre serveur. Introduction Objectif de ce tutorial L'objectif du tutorial est d'obtenir un serveur linux debian permettant d'héberger et de gérer vos sites web PHP / MySQL à distance, uniquement avec un accès SSH. Voici les différentes parties du tutorial qui seront divisées en 5 billets: Pré requis Pour réaliser ce tutorial, vous devrez au préalable avoir des connaissances en ligne de commande linux (Au moins les commandes basiques: cd, mkdir, mv ...). Disposer d'un client SSH (Comme Putty), d'un client FTP (Comme FileZilla), et bien sûr de votre serveur avec une Debian fraichement installée. Vous aurez aussi besoin d'au moins un nom de domaine pointant sur votre serveur. Installation du script de Backup Nous allons mettre en place 2 types de backup: Nous allons voir comment installer et configurer Backup Manager. root [~] > apt-get install perl gettext backup-manager #!
kimsufi mot de passe perdu perte de mot de passe, non? pas possible !! Pas de panique, une fois que vous aurez essayé vos dix milles mots de passe allez faire un petit tour sur le mode rescue du manager OVH... ( la doc ici ) Attention cette manipulation est à faire seulement si vous êtes familiarisé un minimum avec les commandes linux ... 1: aller dans le manager ovh services et passez en mode rescue-pro, vous recevrez les identifiants de connexion par mail MANAGER services -> netboot = rescue-pro 2:faites un reboot du serveur (pour que le mode rescue-pro soit fonctionnel) MANAGER services -> rebooter 3:connectez vous au serveur en ssh, montez les disques fdisk -l mount /dev/sda1 /mnt/ mount /dev/sda2 /mnt/home 4:passez en mode root 5: changez votre mot de passe 6:reboot soit en console soit via MANAGER ovh