


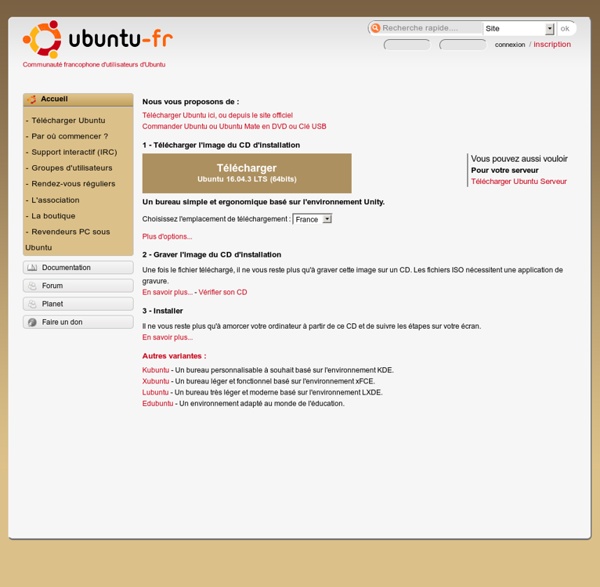
13 logiciels de e-learning open source Voici un panorama des logiciels libres et open source de e-learning. Mais avant de découvrir cette liste, un rappel des fonctionnalités attendues de ces systèmes d’apprentissage en ligne également appelés LMS (Learning Management System). Qu’est-ce que le e-learning ? Ces solutions s’adressent à des apprenants (les élèves) en leur mettant à disposition une pllate-forme d’apprentissage, des tuteurs ou animateurs, des contenus textuels ou multimédia didactiques, une stratégie pédagogique et tutorale et des activités de validation de connaissance (source Wikipédia). Je vais m’intéresser dans cet article à la plate-forme d’apprentissage. Elle répond aux besoins suivants : Cette plate-forme doit également supporter le format SCORM qui est une spécification permettant de créer des objets pédagogiques structurés. Comme vous le constaterez ce n’est pas le choix qui manque, voir il y a trop de choix, la force et la faiblesse de l’open source. Panorama des logiciels libres et open source d’e-learning
Téléchargement | Communauté francophone d'utilisateurs d'Ubuntu Nous vous proposons de : 1 - Télécharger l'image du CD d'installation 2 - Graver l'image du CD d'installation Une fois le fichier téléchargé, il ne vous reste plus qu'à graver cette image sur un CD. Les fichiers ISO nécessitent une application de gravure. 3 - Installer Il ne vous reste plus qu'à amorcer votre ordinateur à partir de ce CD et de suivre les étapes sur votre écran. Autres variantes : Ubuntu - Un bureau simple et ergonomique basé sur l'environnement Unity.
Qimo Le logo de Qimo 1.0 Qimo4kids est une distribution Linux dérivée d’Ubuntu à destination des jeunes enfants. Basée sur le gestionnaire de bureau XFCE, cette distribution peut tourner sur des configurations relativement modestes. Elle regroupe des logiciels libres préinstallés tels que GCompris, Childsplay, Tuxpaint, Tuxmath, Tuxtype, etc. L’écran d’accueil Initialement de langue anglaise, cette distribution peut facilement être francisée, à l’instar de toutes les distributions basées sur Ubuntu, à condition de disposer d’un accès à Internet. Tutoriel de francisation pour Qimo 1.0 Mise en place dans 4 classes de l’école maternelle de mon fils sur des machines de récupération, cette distribution rencontre un vif succès auprès des enseignants et des enfants. Leur utilisation principale en moyenne section est le maniement de la souris, les jeux de mémoire, de reconnaissance de lettres, de chiffres, etc. La prise en main est très facile par la simplicité des menus et par la taille des icônes.
Téléchargement | Communauté francophone d'utilisateurs d'Ubuntu Nous vous proposons de : 1 - Télécharger l'image du CD d'installation 2 - Graver l'image du CD d'installation Une fois le fichier téléchargé, il ne vous reste plus qu'à graver cette image sur un CD. Les fichiers ISO nécessitent une application de gravure. 3 - Installer Il ne vous reste plus qu'à amorcer votre ordinateur à partir de ce CD et de suivre les étapes sur votre écran. Autres variantes : Ubuntu - Un bureau simple et ergonomique basé sur l'environnement Unity.
leterrier:accueil Téléchargement | Communauté francophone d'utilisateurs d'Ubuntu Nous vous proposons de : 1 - Télécharger l'image du CD d'installation 2 - Graver l'image du CD d'installation Une fois le fichier téléchargé, il ne vous reste plus qu'à graver cette image sur un CD. 3 - Installer Il ne vous reste plus qu'à amorcer votre ordinateur à partir de ce CD et de suivre les étapes sur votre écran. Autres variantes : Ubuntu - Un bureau simple et ergonomique basé sur l'environnement Unity.
Freewares & Tutos jaBuT est un programme de sauvegarde puissant et facile à utiliser qui est disponible en anglais, allemand et français. Il est gratuit pour un usage privé et non commercial. Avec jaBuT, vous pouvez configurer vos sauvegardes en créant des "profils" où toutes les informations importantes des sauvegarde sont enregistrées. Ces profils sont complètement indépendants les uns des autres. Vos sauvegardes sont exécutées automatiquement en arrière-plan. Caractéristiques : -Paramètres personnalisés pour chaque profil : Chaque profil peut être personnalisé avec de nombreuses options de configuration. -Exécutez des profils en se passant des paramètres Les profils individuels ou groupes de profils peuvent être facilement utilisés sans passer par les paramètres : il y a beaucoup d'autres paramètres disponibles. -Peut être utilisé en mode portable : Une installation n'est pas toujours nécessaire. jaBuT peut fonctionner aussi sans installation sur un disque dur en mode portable . Téléchargement :Homepage
Beta version of NirLauncher package is available to download Notice: The latest version of NirLauncher package is now available at As I promised a few weeks ago, the Beta version of NirLauncher, with a package of more than 100 utilities of NirSoft, is available to download. NirLauncher Screenshot Before you go to the download link, it's important that you read the following guidelines: For now, the download link of this utilities package is a little restrictive. I only allow to download it 5 times per day for each IP address. Here's a few optional tips for more advanced users. The package contains a file named 'nirsoft.nlp' (NLP = NirLauncher Package) . Finally, here's the download link: Download NirLauncher package with more than 100 utilities Zip File Information: (to verify that the downloaded file is Ok) MD5: b18f2706b2737128a9f7fd01648f5e38 SHA1: 353bd70b747dc73f58daec120df25a23330d0545 Size: 6,685,806 bytes Number of files in the Zip: 241