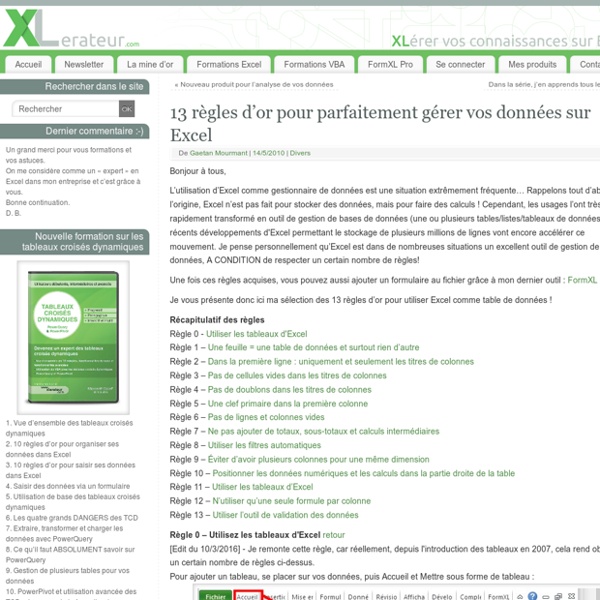Créer un tableau croisé dynamique pour analyser des données de feuille de calcul - Support Office
Avant de commencer : Les données doivent être organisées sous forme de tableau et ne comporter aucune ligne ou colonne vide. Dans l’idéal, vous pouvez utiliser un tableau Excel comme dans notre exemple ci-dessus. Les tableaux constituent une source de données de tableau croisé dynamique idéale, car les lignes ajoutées à un tableau sont automatiquement incluses dans le tableau croisé dynamique lorsque vous actualisez les données, et les nouvelles colonnes seront incluses dans la liste des champs de tableau croisé dynamique. Dans le cas contraire, vous devez modifier les données sources d’un tableau croisé dynamiqueou utiliser une formule de plage nommée dynamique. Les types de données dans les colonnes doivent être identiques. Créer un tableau croisé dynamique Si vous débutez dans l’utilisation des tableaux croisés dynamiques ou si vous ne savez pas par où commencer, nous vous conseillons d’utiliser un tableau croisé dynamique recommandé. Valeurs de tableau croisé dynamique
Calendrier 2017 Excel modifiable et gratuit
Vous cherchez un calendrier 2017 pratique et facilement modifiable? Ne cherchez plus! Après le calendrier annuel 2016, voici le Calendrier 2017 Excel tout à fait personnalisable et gratuit. (Ou vous pouvez déjà passer sur la page du Calendrier 2018 Excel…) Son utilisation est très simple: quelques clics suffisent pour personnaliser complètement votre Calendrier avec l'année, les couleurs de votre calendrier et le pays pour les jours fériés (si vous voulez les afficher) selon votre choix. N'hésitez pas à l'essayer et à le partager si vous êtes satisfaits. Si vous cherchez un Calendrier 2017 Excel déjà fait (en Excel mais aussi en PDF) et vous ne voulez pas créer votre propre calendrier personnalisé, vous pouvez aller directement vers la section: Calendriers 2017 préparés. Téléchargé: 53 950x Taille de fichier: 174,3 KB Si vous voulez créer votre calendrier personnalisé, continuez la lecture qui suit ci-dessous: Caractéristiques du Calendrier 2017 Excel Aperçu du Calendrier 2017 Excel
Fonction Excel : RECHERCHEV
La fonction Excel RECHERCHEV recherche une valeur dans la première colonne d'un tableau puis renvoie la valeur d'une cellule qui se situe sur la même ligne que la valeur recherchée. Utilisation : =RECHERCHEV(recherche; tableau; colonne; type) L'objectif ici est de rechercher des informations en fonction du numéro de dossier. L'utilisateur doit pouvoir entrer le numéro de dossier dans la partie verte et voir ensuite le résultat de sa recherche dans la partie bleue : Sélectionnez pour commencer la fonction RECHERCHEV : Dans "Valeur_cherchée", entrez la valeur à rechercher dans la première colonne du tableau (ici, le numéro de dossier). Le nom de la ville est alors affiché : Pour afficher ensuite les points, il suffit de copier la formule et de modifier le numéro de colonne (remplacez 2 par 3) : La fonction RECHERCHEV recherche une valeur dans la première colonne d'un tableau, les résultats ne peuvent donc pas se situer à gauche de la colonne de recherche.
Créer des fiches renseignées à partir d'un tableau
En l'absence de réponse j'ai fait pour le mieux ! Et surtout au plus simple... Le fichier joint est prêt à l'emploi. Comme précisé précédement à l'interieur de ton répertoire (dossier) de travail tu devras créer un dossier baptisé "IMG" dans lequel tu mettras toutes tes photos. Idéalement tu devrais redimensionner toutes tes photos dans un format 300 x 400 environ (minimum 300 de hauteur...) Mais si tu ne redimensionne pas tes photos je pense que ça marchera quand même (Je n'ai pas essayé parce que ça impacterai la taille du classeur inutilement. Toutefois je te recommande de prendre le temps de retailler tes photos : Tu y gagneras de toute façon en fluidité... En utilisant si possible l'option Redimensionner pour le Web tes photos ne devrais jamais peser plus de 50 Ko. Tu devras comme je t'ai expliqué renommer tes photos 1A, 1B, 1C, 1D, 1E, 1F.jpg ; 2A, 2B... pour chaque groupe de 6 photos Le numéro 1, 2, 3 correspondant au N° iD de la base de donnée... Dézipper le fichier joint : Ah !
Traiteur haut de gamme DMP Traiteur à Reims - Compiègne
Créer des tableaux croisés dynamiques - Excel
Un tableau croisé dynamique est un outil puissant capable de calculer, de synthétiser et d’analyser des données, qui vous permet de voir des comparaisons, des motifs et des tendances dans vos données. Créer un tableau croisé dynamique Sélectionnez les cellules à partir desquelles vous voulez créer un tableau croisé dynamique. Remarque : Vos données ne peuvent pas comporter de lignes ou colonnes vides. Elles ne peuvent comporter qu’une seule ligne de titre. Pour déplacer un champ d’une zone à l’autre, faites-le glisser vers la zone cible. Vous souhaitez en savoir plus ? Découvrez d’autres cours similaires à celui-ci dans LinkedIn Learning Créer un tableau croisé dynamique pour analyser des données de feuille de calcul Utiliser des relations dans les tableaux croisés dynamiques Si vous regardez bien ici j'ai une source de données avec des dates de commande avec ici des clients, des montants, des vendeurs, des destinations J'ai plus de 9000 lignes Comment réaliser cette option ? Avantages
Comment devenir un pro d’Excel ? Les 10 formules magiques!
Microsoft Excel trop compliqué? Voici 10 formules utiles ou intéressantes sur Excel, à retenir facilement et à appliquer dans tous vos tableaux. Le langage “officiel” étant assez hermétique, le mieux est encore de suivre chaque exemple et de l’appliquer sur Excel en même temps que vous lisez cet article. Microsoft Excel est le logiciel de tableur par excellence. Loué pour sa puissance par les uns, il paraît tout de même un peu effrayant pour la plupart de ceux qui l’utilisent pour la première fois. La somme simple (SOMME) Elle permet d’additionner plusieurs données chiffrées, comme à l’école. La première permet d’additionner des cases qui se suivent (une colonne ou une rangée)=SOMME(première case:dernière case) dans la case où vous souhaitez voir apparaître le résultat. Dans nos exemples suivants, “première case:dernière case” sera désigné par “plage_cellules”. Démonstration par l’exemple: La somme en fonction d’un critère déterminé (SOMME.SI) La moyenne (MOYENNE) Démonstration par l’exemple:
Comment devenir un pro d’Excel ? Les 10 formules magiques!
Microsoft Excel trop compliqué? Voici 10 formules utiles ou intéressantes sur Excel, à retenir facilement et à appliquer dans tous vos tableaux. Le langage “officiel” étant assez hermétique, le mieux est encore de suivre chaque exemple et de l’appliquer sur Excel en même temps que vous lisez cet article. Microsoft Excel est le logiciel de tableur par excellence. Loué pour sa puissance par les uns, il paraît tout de même un peu effrayant pour la plupart de ceux qui l’utilisent pour la première fois. La somme simple (SOMME) Elle permet d’additionner plusieurs données chiffrées, comme à l’école. La première permet d’additionner des cases qui se suivent (une colonne ou une rangée)=SOMME(première case:dernière case) dans la case où vous souhaitez voir apparaître le résultat. Dans nos exemples suivants, “première case:dernière case” sera désigné par “plage_cellules”. Démonstration par l’exemple: La somme en fonction d’un critère déterminé (SOMME.SI) La moyenne (MOYENNE) Démonstration par l’exemple: