


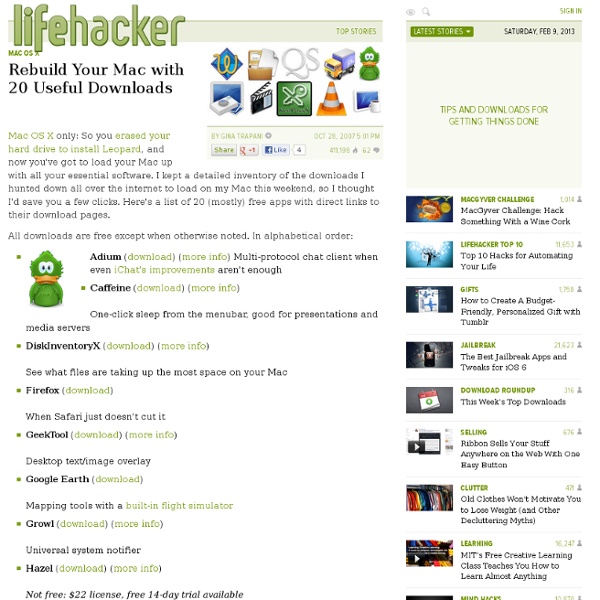
ScreenSteps: Beautiful Tutorials in No Time At All We live in a world where there are the tech-savvy and the not so tech-savvy. Sometimes us tech-savvy need to tell the others how to do different tasks, such as adding a Mail account or doing maintenance. Usually, this is a pain for the one who has to show the other. If you are a Windows user who is reading this blog, then I have some great news for you; ScreenSteps is not only a Mac app, but a Windows application as well! When you first open ScreenSteps, your library will be blank; you have to add a new lesson. One of the best tools in ScreenSteps is Annotations. The point of ScreenSteps is not for you to make a guide, and then just leave it; the point is to give the guide to others. ScreenSteps retails for $39.95 for the standard version and $59.95 for the pro version.
How to create good queries in Spotlight On the surface, searching with Spotlight is pretty straightforward. In our previous installment, we covered the basics of using and customizing the Spotlight menu. But if your search involves multiple terms, or if you need to narrow down your results to dig up a particularly elusive file, knowing how to put together a good search query will pay off. Fix your phrasing Every Spotlight query is an AND search by default. You can narrow down the search results by using quotation marks—this tells Spotlight that the words must appear next to one another. Apply Boolean searching One of the biggest additions to Spotlight is support for true Boolean searching, which uses logical operators (AND, OR, and NOT) to pinpoint results. For instance, if you type "time machine" OR morlocks, you’ll get references to Leopard’s backup tool, as well as any files related to H. Use Metadata To put your new Automator workflow to use, simply control-click (or right-click) on the files. Take advantage of keywords
QLPlugins - Quick Look Plugins How to retirer un programme au démarrage de OS X? Qu'il est difficile de se faire comprendre... Je n'ai jamais voulu dire qu'AppCleaner était une bouse et qu'il ne fallait pas s'en servir. J'utilise régulièrement ce logiciel depuis presque deux ans et il ne m'a "presque" piégé qu'une fois ou deux. Ma procédure pour désinstaller un logiciel est la suivante : Si cela paraît un peu laborieux, ce n'est rien par rapport à ce que j'ai subi sous Windows XP, avec le cloaque de la base de registre. Dan Rodney - Mac OS X Keyboard Shortcuts For years I’ve collected these keystrokes. I hope they help you become the power user that lies within. They have been tested in Mac OS X El Capitan (Mac OS 10.11) but most should work on other versions of Mac OS (10.10 Yosemite, 10.9 Mavericks, 10.8 Mountain Lion, etc.). Menu Symbols Finder App Switcher Managing Windows & Dialogs Dock Dashboard Working with Text Only work in some apps (Safari, Mail, TextEdit, etc.) Screenshots Saved to the Desktop as a PNG file. Spotlight Mission Control Startup, Restart, Shutdown & Sleep Safari Apple Mail Preview Miscellaneous Emacs Key Bindings Only work in some apps (Safari, Mail, TextEdit, etc.)
Mac OS X v10.5 Apple missed Leopard's release time frame as originally announced by Apple's CEO Steve Jobs. When first discussed in June 2005, Jobs had stated that Apple intended to release Leopard at the end of 2006 or early 2007.[4] A year later, this was amended to Spring 2007;[5] however on April 12, 2007, Apple issued a statement that its release would be delayed until October 2007 because of the development of the iPhone.[6] New and changed features[edit] End-user features[edit] Apple advertised that Mac OS X Leopard has 300+ new features,[7] including: Developer technologies[edit] In mid-December 2006, a pre-release version of Leopard appeared to include support for Sun’s ZFS.[40] Jonathan Schwartz, CEO and President of Sun Microsystems, boasted on June 6, 2007 that ZFS has become "the file system" for Leopard.[41] However, the senior project marketing director for Mac OS X stated on June 11, 2007 that the existing HFS+, not ZFS, will be used in Leopard. Security enhancements[edit]
Cocoa Development Part 1: The Beginning Cocoa is an API consisting of many old frameworks from the NeXTSTEP days and new ones that Apple has introduced since then. Cocoa uses a language called Objective-C, which, being based on C, means that you can use C as well. Before you start to even learn how to use Cocoa and write code in Objective-C there are a few things you will need. Apple provides a completely free package of Applications that can be used to develop in Cocoa and other languages, such as Java. To download this package, you will want to register for a free account from ADC (Apple Developer Connection). This will allow you to download the latest SDK (package of tools), and provide you with lots of sample code and guides. Once you have downloaded and installed the SDK, you can just begin programming. Another great book that’s not so much about Cocoa as it is about Xcode is Xcode 3 Unleashed, by Fritz Anderson. The last book I will recommend is Stephen G.
Useful Mac shortcuts Hey As part of a new series that will be making an appearance over the next couple of months is Mac 101. This series will focus on basic tips and tricks for the new user to the Mac system. Since Macs are growing in popularity I thought it was a good idea to do some sort of series to anyone in this category. This first post will be a big list of useful shortcuts for the Mac. This list was actually recommended by a reader from the contact form. Overview A quick over view of the shortcut symbols used on this page. ⌘ = Command, the most common modifier. ⌥ = Option or Alt. ⇧ = Shift ^ = Control. Basic Shortcuts This is a list of shortcuts that should be hardwired into your brain. ⌘ + Q = Quit ⌘ + W = Close window ⌘ + O = Open a file in your application ⌘ + P = Print ⌘ + C = Copy ⌘ + V = Paste ⌘ + X = Cut ⌘ + S = Save ⌘ + Z = Undo ⌘ + A = Select All ⌘ + Y or Space = Quicklook ⌘ + Tab = Cycle through windows Personally I use all of those shortcuts all of the time. Other Shortcuts Conclusion
9 things you'll love about Snow Leopard Apple's happily admitted from day one that Snow Leopard was to be a better Leopard, building on the foundations of Mac OS X 10.5. The thinking was to make things better, faster, easier - an upgrade about refinement rather than revolution. This approach, coupled with Snow Leopard's rock-bottom £25 price-point, has led many to yell 'service pack', but that's pretty ignorant when you consider what Snow Leopard claims to offer. Sure, there's no Time Machine or Spotlight this time round, but there are still dozens of new features, big and small. CHANGES: Many Snow Leopard changes are refinements - but they're good ones This review aims to cover the most important new features of Snow Leopard and judge their usefulness; it is based on working with the system and dozens of third-party apps since Snow Leopard was officially released. Before we get started, some clarification is also required about pricing.
How to upgrade to Snow Leopard & what you should know The first impression I got upon hearing that Apple would be releasing Snow Leopard was that its price was unbelievably affordable. Personally, I wouldn’t hesitate upgrading if it only costed me $25 for a brand new operating system that would not only speed up my Mac but free up some hard disk space, as well as letting me at some really cool new features. While I was in London, I visited the Apple Regent Street Store to grab a copy of the latest OS to upgrade my Mac. Is it actually as simple as that? Quick answer – no. There happens to be some fine print that everyone should be aware of. Firstly, the $25 price is only applicable if you are already using Leopard. Secondly, as everyone should be aware of, Apple decided to drop support for all PowerPC machines. So, as I said before, I’m a proud legal owner of Apple’s latest operating system that I’m eager to try out. Preparing to upgrade Upgrading to Snow Leopard was undeniably the easiest upgrade I have ever performed. Upgrading Advantages?
How to screencast using Quicktime X in Mac Snow Leopard Snow Leopard comes with the brand new QuickTime called X (Ten). This version add a few ‘previously pro-only’ features such as trimming and exporting, and also ‘brand new’ pro features like screencasting and sharing. Trying to create a screencast has been one of my to-do-later items. I never get around to do it since there were always things that get in the way. But with the arrival of this QuickTime X, I thought now might be the perfect time to try and offer readers a QuickTime X review. Screencasting made easy Honestly, I was expecting a series of difficult steps to take to produce a good screencast. The first thing to do is to activate “Screen Recording” mode by going to “File –> New Screen Recording” menu or by using Command + Control + N shortcut keys combination. Then a small screen recording window will appear with the “Record” button in the middle. If you have a decent external microphone, plug it in and choose “Line In” in the microphone setting to have better sound quality.