


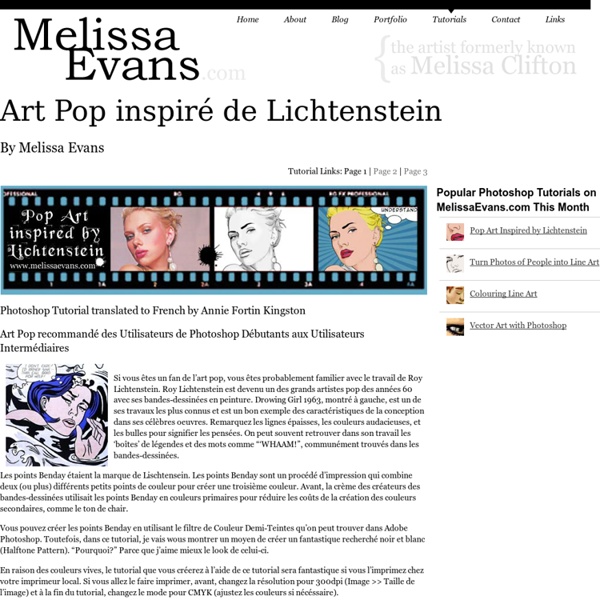
Vector Art with Photoshop -Photoshop Tutorial Tutorial Links: Page 1 | Page 2 Vector art is REALLY popular at the moment. Everyone is making vector art. It’s not hard to do and you don’t need to be able to draw to create it. In this tutorial I hope to shed some light on how to make vector art and more importantly how to make really great vector art with Adobe Photoshop. In order to even start to think about doing this tutorial YOU MUST KNOW HOW TO USE THE PEN TOOL. Don’t merge or rasterize your shape layers. To see a better sized version of the finished vector just click HERE I suggest you read through the entire tutorial before you begin…
Créer cette incroyable Fashion manipulation de photo avec Résumé de fumée et d'effets lumineux | tutoriels Photoshop Create this Amazing Fashion Photo Manipulation with Abstract Smoke and Light EffectsReviewed by Wojciech Pijecki on Mar 14Rating: Preview of Final Results Download the PSD Light Effects.zip | 22.16 MB Download from Website Tutorial Resources Step 1 Open image of the model. Step 2 Now select Brush Tool (B), hit D on keyboard to bring colors to default and set your foreground brush color to black. Step 3 Now go to Select > Color Range and use the same settings as shown below. Step 4 Select “model” layer and click on the Layer Mask button. So this was an alternative way for some cutting out, usually people use Channels to do this. Step 5 Let’s don’t get so excited, as this is only the first stage of the extraction, now we’re going to need to blend this model with a desired background. Step 6 Now let’s go to Layers Palette, right-click on the “model” layer mask and select Apply Layer Mask. Step 7 Select the “model” layer and hit Ctrl+Alt+R (Refine Edge). Step 8 Step 9 Step 10 Step 11 Step 12 Great! Step 13
Agrandir une photo sans perte de qualité avec Photoshop - Dans ce tutoriel Photoshop vous verrez plusieurs techniques pour augmenter la résolution d’une photo sans détériorer la qualité de celle-ci. De base il faut savoir qu’il est impossible d’augmenter la taille d’une photo sans perdre la qualité de celle-ci. Cela est vrai avec Photoshop mais aussi avec n’importe quelle logicielle de retouche d’images. Cela proviens du fait qu’une image est constitué de pixel, cela veux dire que vous image est crée à partir d’une grille sur laquelle est positionné une suite de pixel de différentes couleurs. Imaginons votre image est composé d’une grille de trois pixels de coté et que vous souhaitez doubler sa taille à 6 pixels de coté … cela est impossible car ces pixels n’existent simplement pas. En fait la solution pour agrandir une photo sans perte de qualité c’est d’accepter cette perte mais de tout faire pour la limité. ETAPE 1 Ouvrir le fichier et vérifiez les informations de votre image ETAPE 2 Augmenter la taille de 5% Partager cet article avec vos amis
Vidéos gratuites Panier S'enregistrer International Retouche d'images & Photographie 161 formations, 852 heures Business 134 formations, 504 heures Web 138 formations, 668 heures 47 formations, 154 heures Vidéo & Audio 82 formations, 400 heures Design & Illustration 118 formations, 450 heures Formations pour grand public 49 formations, 272 heures IT Pro & Administration 14 formations, 35 heures Programmation 61 formations, 256 heures Inspiration & Créativité 56 formations, 138 heures Découvrir les sparklines de : Le formatage conditionnel avec Excel 2013 Durée: 02:56 Découvrir les sparklines 02:56 17 avr. 2014 Retour à la formation Connaître l'anatomie d'un capteur de : Mon premier appareil photo Durée: 06:42 Connaître l'anatomie d'un capteur 06:42 17 avr. 2014 Retour à la formation Introduction à la formation Mon premier appareil photo de : Mon premier appareil photo Durée: 01:53 Introduction à la formation Mon premier appareil photo 01:53 17 avr. 2014 Définir l'évolutivité de : Mon premier appareil photo Durée: 01:55
50 Excellent Photoshop Photo Effect Tutorials Everyone likes photo effects, especially those that are easy to create and can transform your ordinary shots into stunning artworks. Photo effects will never go out of style. Adobe Photoshop is a superb tool to edit your pictures, so go on and take the best of it. If you’re looking for cool Photoshop guides to follow, this showcase was made specially for you. Pin it There are 50 stunning Photoshop photo effect tutorials below ranging from tricks to give your photo the hipster or Instagram filter look, or the tilt-shift (miniature) look, from reducing wrinkles to giving porcelain skin to your subjects. Do check out Part 1 and Part 2 of Photoshop photo effect tutorial collections. 1. 2. 3. 4. 5. 6. 7. 8. 9. 10. 11. 12. 13. 14. 15. 16. 17. 18. 19. More: 55 Gorgeous Dance Photo Manipulation Artworks and Tutorials 20. 21. 22. 23. 24. 25. 26. 27. 28. 29. 30. 31. 32. 33. 34. 35. 36. 37. 38. 39. 40. 41. 42. 43. 44. 45. 46. 47. 48. 49. 50. Conclusion
Téléchargements - Outils de Xplode - AdwCleaner AdwCleaner is a free removal tool for : Adware (ads software) PUP/LPI (Potentially Undesirable Program) Toolbars Hijacker (Hijack of the browser's homepage) Spyware It comes with both "Scan" and "Clean" mode. It can be easily uninstalled using the "Uninstall" button. Compatible with Windows 7, 8, 8.1, 10, 11 in 32 & 64 bits. The EULA is available here. What is an Adware? Adware is software that displays or downloads advertising content to a computer or mobile device. What is a PUP? A PUP, or potentially unwanted program, is software that may be unwanted or harmful to a computer or mobile device. What is a Spyware? Spyware is a type of software that is designed to collect information about a computer or mobile device and its user, without their knowledge or consent. How do I get rid of Adware or unwanted programs? There are a few ways to remove adware from a computer:
Un Visage dans la fumée avec Photoshop ~ HOCINE COM Un Visage dans la fumée avec Photoshop Bienvenu dans ce nouveau tutoriel, dans ce dernier nous allons illustrer un visage dans de la fumée en utilisant quelques technique et bien sûr Photoshop. Et voilà un aperçu du résultat final. Pour commencer le travail, vous devez télécharger le pack de ressource suivant puis ouvrez un nouveau document de 1400x1400 pixels, résolution 72Dpi , couleurs RVB8bits avec un fond gris #141414. Ensuite importez l'image suivante dans votre document Désaturez-la en allant dans Menu > Image > Réglages > Désaturation (Ctrl+Shift+U). Puis allez dans Menu > Filtre > Galerie des filtres > Esthétiques > Contours Lumineux . Ensuite changez son mode de fusion en Eclaircir . Maintenant prenez l'outil pinceau (B) et choisissez les brushes fumée Puis créez un nouveau calque et ajoutez dessus de la fumée comme le montre l'image ci-dessous. Créez un autre calque et ajoutez dessus juste une seule forme de fumée Et voilà le résultat final
40 meilleurs tutoriaux Photoshop - Caractéristiques - Arts numériques Learn techniques for Photoshop across art, illustration, graphics and photography in these tutorials from the world's best practitioners. Photoshop is a very versatile software tool, as flexible for seamlessly compositing disparate elements into a beautiful photomotage as it is making your photos look even more stunning. It also provides an effortless platform for creating dynamic graphics for both web and print - and let's not forget its pragmatic usefulness as a day-to-day tool for tranforming graphics and photos into the perfect format for your output requirements. Here we've created a round-up of the best Photoshop tutorials from the past decade of Digital Arts, covering everything from collage and illustration to photography and typography. Photoshop tutorial types Use the links below to click straight through to the different types of Photoshop tutorials we've rounded up here. Photo-illustration and collage Advanced compositing techniques Create a stunning photo montage
Webmaster, tutoriaux et ressources Dreamweaver, Flash, Photoshop, CSS, Javascript - weByo.[net] Tuto - Photoshop CC prise en main de l'outil 3D Voilà un petit tuto qui nous est proposé par Stéphane Baril qui nous donne les bases, pour la prise en main de l’univers 3D dans Photoshop CC. Comme le dit Stéphane et je le répète également, l’outil 3D de Photoshop CC n’a pas du tout l’intention ni la prétention de remplacer les vrais outils 3D. Ce sont des fonctions « basiques » qui permettent de réaliser des éléments 3D que l’on peut directement intéger dans nos maquettes. Photoshop CC & 3D – #01 :
Photoshop CS6 Tutorials: Create Oil Painting Photo Effects Share if you Like it ! Today’s Photoshop CS6 Tutorial on Creating an Oil painting photo effect by using the newly added special effects option called “ Oil Paint “. To achieve this effect you need to download the new Adobe Photoshop CS6 version [beta]. We made a brief note on how to download them and install them [YouTube video], download from here. Did you notice, Yesterday we created a new Photoshop CS6 Photography effects for creating a kind of Backlight poster design effect. Now it’s time to create a awesome oil painting effect by turning your photography into nice piece of art, adding a suitable Frame will add more beauty to the photo which you are going to convert into oil painting. Final Output: Step: 1 As usual, open a new photo – by selecting [CTRL+O] or FILE->OPEN…., we placed a premium stock image. Anyhow you can choose from your own premium content or use the free stock image site; we made a list of large resource site for stock image lovers. Step: 2 Ads Preview: Optional Effect
PHOTOSHOP , 3267 Formation Photoshop en vidéo sur TUTO A quoi sert Photoshop ? Photoshop est le logiciel professionnel de référence pour la création et la retouche d’images fixes. S’il est plutôt orienté pour le traitement de photo, il n’en reste pas moins très complet pour le travail sur des créations artistiques. Historique de Photoshop C’est en Février 1990, après 3 ans de développement, que l’aventure commerciale de Photoshop débute avec la sortie de la version 1.0. Photoshop dans la pratique Parmi les fonctions phares de Photoshop, on trouve notamment, la possibilité d’appliquer des textures suivant de nombreux procédés, le traitement de fichiers Raw (sans compression), la modification à l’infini des couleurs et teintes, l’optimisation et la compression des images pour une utilisation web ainsi que le compositing 3D et le tracé vectoriel. Vous allez trouver sur tuto.com les meilleures formations Photoshop proposées par des formateurs certifiés Adobe, ou bien des experts reconnus dans le domaine de l'image.
Tuto Photoshop Elements Gratuit : 48 tutoriels Photoshop Elements Tuto Photoshop Elements 48 tutorials video Les derniers ajouts Lancer Photoshop Elements tuto gratuit par fr.tuto.com dans tuto Photoshop Elements Photoshop Elements 9 contient en fait 2 logiciels en un : l'Organiseur d'une part, et l'Éditeur d'autre part. Créer un catalogue Découvrons le principe de l'Organiseur : créer, gérer et supprimer un catalogue, mais aussi dans quel contexte utiliser plusieurs catalogues. Retouche standard Voici le mode de retouche le plus abouti de l'Éditeur de Photoshop Elements, avec de nombreux outils et une belle brochette de fonctions dans des fenêtres et les menus. Éclaircir une photo Découvrons comment éclaircir une photo avec le réglage Luminosité / Contraste mais avec deux approches. Baguette magique et Sélection rapide Apprenons dans le détail à tirer parti des outils de sélection Baguette magique et Sélection rapide, ainsi que leurs options. Imprimer nos photos Baguette magique et Sélection rapide tuto gratuit par video2brain.com dans tuto Photoshop Elements