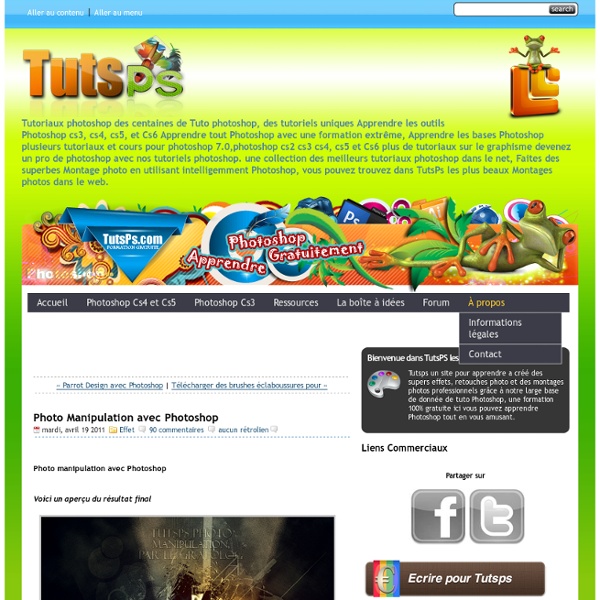Tuto Photoshop les meilleurs tutoriaux photoshop parmis les tutoriaux photoshop du net cs4, cs3 et cs2
Bienvenue dans ce nouveau tutoriel, dans ce dernier nous allons utiliser deux logiciels très puissants pour réaliser cet effet, nous allons commencer par réaliser un superbe effet de texte 3D avec Cinema 4D puis ajouter un effet d'éclaboussure de peinture et lumière avec Photoshop pour obtenir un rendu magnifique
TUTO . com : Formation Photoshop, PHP, After Effects, Indesign ...
Turbulence Design avec Photoshop
Turbulence Design avec Photoshop Bienvenu dans ce nouveau tutoriel, J'ai eu l'idée de ce tuto Photoshop en voyant ce dernier publié sur le site abduzeedo , dans le tutoriel original on utilise Illustrator pour réaliser certaines formes mais dans celui de TutsPS on utilise seulement Photoshop, Nous allons réaliser des forme de couleur style vectoriel en utilisant les styles de calques, les tracés et quelques autres astuces. Et voilà un aperçu du résultat final Avant de commencer le travail je vous invite à télécharger l'image suivante, puis ouvrez un nouveau document de 3500x2500 pixels , résolution 72Dpi , couleurs RVB8bits . Puis remplissez le fond avec du noir en utilisant l'outil pot de peinture (G) . Ensuite prenez l'outil plume (P) en mode Calque de forme , mettez la couleur Bleu #0e418f et dessinez une forme similaire à l'image ci-dessous. De la même façon dessinez une autre forme blanche comme ceci. Puis rendez-vous dans les options de fusion Et voilà le résultat final
Effet de projection de peau
Voilà un tout nouveau tutoriel dans Tutsps des nouvelles techniques pour apprendre à modifier une image pour créer un magnifique effet de projection de peau. Avant de commencer téléchargez le pack suivant Ouvrez l’image « Femmebras », et détourez la fille, personnellement j’ai utiliser l’outil plume(P). Une foi la sélection faite, faite un Ctrl +Shift+ I pour inverser la sélection et effacer l’arrière plan. Ensuite prenez l’outil de recadrage (C) et recadrez l’image plus ou moins au même niveau que sur l’image ci-dessous. Ensuite créez un nouveau calque en dessous de la femme détouré. Prenez l’outil dégradé (G) et entrez les réglages de couleur suivant. Tirez le dégradé du coin supérieur gauche au coin inférieur droit. Revenez sur le calque de la femme et aller dans Image > R églages > niveau et mettre un niveau d’entré de 1,40, cela va éclaircir notre image et la rendre plus agréable à l’œil. Inverser la sélection avec Shift + Ctrl + I et cliquez sur ajouter un masque vectoriel Partit gauche
Créer un carnet de voyage vintage avec Photoshop | RED INTERACTIV BLOG | le Red Blog
Subscribe Créer un carnet de voyage vintage avec Photoshop Dans ce tutoriel Nikola Lazarevic aka Colaja de Nis, Serbie, va nous montrer comment créer un très élégant carnet de voyageur vintage avec Photoshop. Pour se faire nous allons mélanger les pinceaux avec des photos stockées et les modes de fusion pour obtenir l’effet. Jetons un coup d’œil à notre image finale. ETAPE 1 Commençons par la création de nouveau document dans Photoshop. Télécharger la texture molle du grunge BittBox : Maintenant téléchargez Waterlogged Carte Brushes by ~ Arbenting : ETAPE 2 J’ai trouvé une excellente image de vieux carnets : Maintenant, nous voulons avoir les mêmes images entre les pages. Inversez la sélection en appuyant sur Command + Shift + I et supprimer la partie dont nous n’avons pas besoin. Réduire l’opacité à 50%. Et voila.
Une affiche Rétro Avec Photoshop
Une affiche Rétro Avec Photoshop Pour commencer téléchargez le pack suivant (Brushes et textures) Ouvrez un nouveau document de 1000x1000 pixels Résolution 72Dpi couleur RVB Ajoutez un calque de remplissage dégradé en allant dans Menu > Calque > Nouveau calque de remplissage > Dégradé Maintenant créez un nouveau calque (Ctrl+Shift+N) et remplissez le avec un dégradé comme ceci en utilisant la couleur #b78d47 vers transparent Ensuite allez dans Menu > Filtre > Déformation > Onde Après allez dans Menu > Filtre > Déformation > Coordonnées polaires Changez son mode de fusion en lumière vive puis prenez l'outil gomme (O) et effacez un peu les bouts comme ceci Maintenant prenez l'outil Pinceau (B) dureté 100% et variez le diamètre principal tout en en dessinant des rond pour créer une sorte de nuage ceci dans un nouveau calque bien sure Appliquez dessus une incrustation en dégradé dans les options de fusion. Maintenant prenez l'outil Ellipse (U) et dessinez 4 Ronds superposés comme ceci
Accentuer une image avec Photoshop - tutoriaux photoshop plein de tutorial photoshop cs5 cs4 cs3,tutorial indesign,free photoshop tuto
Dans ce tutoriel, le but est de vous apprendre à donner un effet professionnel à vos images, le rendu est excellent pour transformer vos photos qui ont une luminosité élevé. Voici un aperçue du résultat final: Pour commencer:Ouvrez votre image sur Photoshop Dupliquez votre image en appuyant sur (Ctrl+j).Ensuite désaturer votre image en appuyant sur (Ctrl+Maj+U) ou allez au menu>image>réglages>Désaturation. Maintenant allez au menu>image>réglages>luminosité/contraste.Et réglez la luminosité sur -20 et le contraste à 100. Vous obtenez ça. Pour finir changer le mode de fusion en lumière tamisé. Et voila le travail. Voici le résultat sur une autre image Si vous avez des questions sur nos tutoriaux, vous pouvez nous laissez un commentaire sur le tutoriel concerné, Merci et bonne continuation ;)
Ombres et lumières dans photoshop avec Photoshop CS5 sur Tuto
Voici une formation Photoshop dédiée à la retouche des ombres et des lumières dans Photoshop. Cette formation d'une durée d'1h20 est composée de 14 tuto en vidéo, expliqués pas à pas. Bande Annonce de ce tuto Retouche des ombres et des lumières avec Photoshop : Franck Petiteau, formateur certifié Adobe, vous dévoile le côté lumineux et le côté obscur de Photoshop CS5. Vous souhaitez améliorer et corriger les ombres et les lumières de vos images ? Suivez le guide et travaillez avec les outils de densité, les calques de réglage, les masques de fusion et bien d’autres encore afin d’obtenir le résultat souhaité. Cette formation débute par des exemples simples sur la correction locale d’images à l’aide des calques de réglage et des outils Densité + et Densité -. À l’aide de cette formation, vous pourrez corriger facilement les ombres et les lumières de vos photos sans aucune destruction. Vue d'ensemble de la formation Ombres et lumières dans Photoshop : video2brain , Editeur pro