


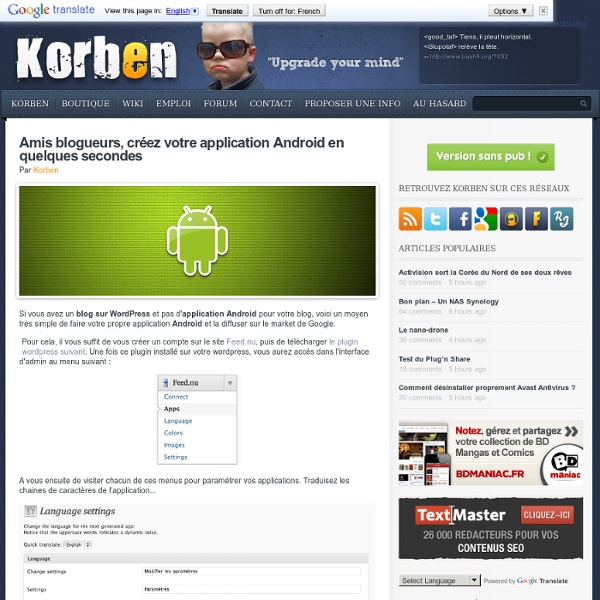
Se débarrasser du spam… avec du CSS ! Le flot incessant de spams dont ce blog était victime ces derniers jours était tel que je ne pouvais rester sans rien faire. Non pas qu’Akismet ne faisait pas son job (aucun spam n’a été affiché), mais qu’être autant spammé m’énervait franchement :p J’ai donc réfléchi à une solution (si si, ça m’arrive de cogiter ;-° ), et je me suis souvenu d’un billet que j’ai écrit il y a quelques temps, et qui expliquait comment utiliser le CSS (et une petite vérif’ en PHP) pour contrer les bots spammeurs. N’écoutant que mon courage, j’ai entrepris d’adapter cette astuce pour WordPress, et ai commencé par éditer le fichier « style.css » de mon design pour y ajouter la class suivante : Vient ensuite l’ajout du champ dans le formulaire de réponse au commentaires (« comment.php » pour les non-habitués ). Juste avant ce code là : Dernière péripétie : la partie vérification en PHP. Juste avant if ( get_option('require_name_email') && ! Et voilà le travail !
Redirection 301 ? Après une remarque fort pertinente d’Olivier sur l’intérêt que peut avoir mon expérience de redirection de mes articles, je me suis décidée à vous faire part de mes retours. D’abord essayons de voir quelles sont les raisons qui peuvent vous pousser ou même vous obliger à utiliser une redirection, ensuite on verra comment faire. Pourquoi avoir besoin de créer une redirection ? 1. Changement de nom de domaine d’un site Dans certains cas surtout quand vous débutez dans le blogging ou dans la gestion de sites, le premier nom de domaine que vous allez choisir ne sera peut être pas optimal. Pire, parfois le nom de domaine choisi vous sera demandé par une entreprise dont vous ne soupçonniez pas l’existence. Dans tous les cas il faut souvent penser en amont ce genre de changement car même si une redirection ne va pas forcément prendre des mois pour faire effet, un peu de temps pour mettre cela en place et laisser agir est toujours bénéfique. 2. 3. Vous avez aimé cet article ?
Créer une landing page Wordpress Que ça soit pour créer une squeeze page, une page de vente ou encore une page différente de celles proposées de base dans WordPress, vous allez parfois avoir besoin de personnaliser les modèles existants pour créer votre landing page sur mesure. Nous allons donc voir comment créer toute sorte de landing pages (page de remerciements, landing page sans sidebar, page de flux…). Vous avez mis en place une newsletter et vous voulez une page personnalisée sur laquelle diriger vos abonnés pour les remercier de leur inscription et leur indiquer la marche à suivre ? (Cela marche également pour remercier les internautes pour un achat, etc…) Typiquement ce genre de page n’a pas besoin d’être “vierge” et peut tout à fait être intégrée au design du blog, c’est ce que j’ai fait moi-même sur ma page de remerciement. Vous allez donc dans votre panneau d’administration WordPress, puis dans Pages > Ajouter. Comment faire pour que votre page n’apparaisse pas dans votre menu ? Ensuite plus qu’à mettre :<? 1.
Intégrer un forum bbPress dans votre blog WordPress 3.0 Face au succès du tutoriel sur l’installation du forum Simple Press, je vous propose la même chose mais en utilisant bbPress – le script de chez Automattic, l’entreprise derrière WordPress. Mise à jour du 07/09/2011 : la version 2.0 de bbPress est sortie : installation comme n’importe quel plugin WordPress, utilisation de shortcodes, compatibilité avec les thèmes existants, intégration dans le back office de WordPress avec des custom post types sont autant de nouvelles fonctionnalités à découvrir dans le tutoriel sur l’intégration d’un forum dans un blog WordPress. Présentation Avantages de bbPress Le principal avantage de bbPress réside dans son extrême légèreté : seulement 617 ko ! Très performant, ce script n’offre pas moins de bonnes capacités d’extensions. Principes de l’intégration avec WordPress C’est là tout le principe de l’intégration qui aura pour effet de : Installer bbPress Commencez donc par télécharger l’archive ZIP à partir du lien suivant : bbPress 1.0 Cookies Sur le même thème
Créer une sidebar widgétisée dans WordPress La plupart des thèmes WordPress dispose d’une ou plusieurs sidebars (barres latérales) widgétisées – c’est à dire, que vous pouvez la modifier en y ajoutant des gadgets via le menu Widgets de WordPress, et ce très facilement. Alors plutôt que de changer votre thème graphique pour un autre dit widgétisé, lisez la suite de l’article pour pallier votre problème.Commencez par ouvrir le fichier contenant votre sidebar. En général, il se nomme sidebar.php ou second.php. Puis, ajoutez cette ligne de code à l’emplacement de votre choix. Ensuite, il nous faut déclarer en quelque sorte notre sidebar widgétisée dans le fichier functions.php. Si ce dernier n’existe pas, créez-le. <? Vous remarquerez que notre barre latérale widgétisée s’appelle ici Sidebar mais vous pouvez l’appeler comme bon vous semble. Quelques explications sur ces lignes de code : Sauvegardez vos modifications puis rendez-vous sur la page Widgets où vous devriez voir apparaître dans une liste déroulante le nom de votre sidebar.
Facebook et Twitter dans Wordpress sans installer d'extension ?4 Coins du Monde Vous êtes certainement présent sur plusieurs réseaux sociaux pour votre blog WordPress, et c’est très bien. Vous vous êtes aussi penché sur cette question dès le départ : « comment intégrer les réseaux sociaux à mon blog ? », et c’est encore mieux. Alors en bon blogueur 2.0, vous avez trouvé une multitude de résultats sur Google et vous vous êtes empressé de télécharger plusieurs extensions WordPress pour votre blog. Fausse Bonne Idée ! Bien que l’installation d’un plugin Facebook ou Twitter soit facile et rapide, je vous le déconseille fortement (un plugin est une « extension » dans WordPress). Pour faire simple : sachez qu’à chaque fois que vous installez une extension Wordpress et que vous l’activez, du code est ajouté dans les pages de votre blog. Pourquoi ne pas installer une extension WordPress ? Vous ralentissez votre blog.Vous êtes dépendant de mises à jour.Vous ne pouvez pas être certain que le code soit « propre ». Préférez une intégration manuelle
Tutoriel HTML5 : Comment faire un formulaire complet Voici un tutoriel pour vous détailler comment réaliser votre formulaire en HTML5. Nous vous expliquerons pas à pas comment utiliser les nouveaux éléments tel que le spider, les champs numériques, les champs réservé au eMails, aux dates (avec apparentions de calendrier) et aux couleurs. La question de la compatibilité reste un casse-tête malheureusement. Les développeurs doivent faire face au redoutable Internet Explorer, qui, comme vous l’aurez deviné, ne marche pas toujours très bien pour les formulaires - même dans la dernière version bêta disponible de IE9. Alors pour les anciennes versions de IE … Néanmoins, nous voulons utiliser ces nouvelles fonctionnalités, et nous le ferons ! Voici l'image du résultat final Dans ce tutoriel, nous allons créer un formulaire HTML5 pour les navigateurs modernes, tout en compensant pour les anciens navigateurs en utilisant les plugins jQuery, Webforms2, Modernizr. Introduction Nous allons créer un formulaire HTML5 avec les champs suivants : Le slider
Mettre en place un Silo WordPress - 2ème partie Dans la première partie de cette série consacrée à WordPress et au SEO, nous avons vu le concept du Siloing. Nous allons maintenant aborder la mise en place d'une structure en silo sur un site WordPress... Cibler et Organiser votre contenu Sortez vos outils de recherche de mots-clés. Maintenant que vous avez vos cibles, la prochaine étape consiste à élaborer une architecture de l’information (AI) de haut niveau basée sur ces mots-clés. Si vous avez déjà du contenu existant, vous devrez l'examiner et décider : Ce qu'il faut garderCe qu'il faut retravaillerCe qu'il faut supprimer Une fois que vous avez fait cela, Vous devez déterminer votre contenu sur la nouvelle architecture de l’information (AI). Pour savoir quoi faire de votre contenu existant, créez un tableau listant tout le contenu présent sur le site, puis faites une VRECHERCHE (VLOOKUP) pour obtenir les données de trafic de recherche issues de Google Analytics. Supprimer du contenu, c’est dur. Créez la structure de votre Site Web
Ajouter des médias sous WordPress WordPress aime les médias et ils le lui rendent bien ! On peut quasiment tout insérer dans WP, voici un petit tutoriel sur l'ajout des différents médias (son, image, vidéo, ...) dans WP. Pour un accès direct, cliquez sur les liens suivants : Ajouter une image Le basique et le plus simple, ajouter une image dans un post WordPress cela se fait en un clic depuis votre éditeur. Il faut ensuite sélectionner l'image, soit sur votre PC, soit directement dans votre bibliothèque Médias. Ajouter une galerie avec WordPress La galerie image WordPress a grandement évolué avec les dernières versions de WordPress. Une fois les fichiers sélectionnés, il ne vous reste plus qu'à définir le lien (vers où doivent pointer ces images), les classer (choisir leur ordre), le nombre de colonnes et si elles doivent apparaître dans un ordre aléatoire. Voici le rendu de la galerie WordPress native, sur 3 colonnes avec description d'image et pointant vers le fichier média attaché. Ajouter une vidéo dans WordPress
Comment passer WordPress de HTTP à HTTPS ? Dans le cadre du développement du site www.WPSERVEUR.net, j'ai du passer un site WordPress en version sécurisée, à savoir de HTTP vers HTTPS. Si cette procédure est relativement simple, elle nécessite toutefois quelques éclaircissements et précautions d'usage que je vais m'empresser de vous décrire dans ce tuto;) Définitions SSL & HTTPS Commençons tout d'abord par quelques définitions et rappels : SSL : Secure Sockets Layer est un protocole de sécurisation des échanges sur Internet, développé à l'origine par Netscape. HTTPS : HyperText Transfer Protocol Secure, littéralement "protocole de transfert hypertexte sécurisé" est la combinaison du HTTP avec une couche de chiffrement SSL ou TLS. En résumé, le SSL est la norme qui définit comment seront cryptées les connexions via HTTPS ! La différence entre HTTP & HTTPS Il y a de nombreux critères qui différencient HTTP de HTTPS, voici les 3 principaux: Pourquoi utiliser le HTTPS ? Pour un meilleur référencement ? Un certificat SSL pour commencer !
Créer un espace réservé aux membres avec WordPress Comment permettre à mes partenaires, clients ou autres membres privilégiés, d’accéder à du contenu qui leur est spécifiquement dédié ? La réponse consiste à créer un espace membre fonctionnant sur la base des utilisateurs enregistrés tout en maîtrisant de A à Z votre image de marque. Pré-requis Lorsqu’on envisage la création d’un espace réservé, il est important de prendre en considération 2 aspects essentiels : Vous devez proposer un système d’enregistrement automatisé pour vos utilisateurs qui pourront alors se connecter sur votre site via un système de login traditionnel. Pour traiter ces 2 aspects, nous ferons appel à 3 plugins gratuits et parfaitement fonctionnels : Member Access : comme son nom l’indique, ce plugin permet de définir directement dans l’éditeur d’articles ou de pages si le contenu en question est visible de tous ou uniquement des utilisateurs enregistrés ; Member Access Plugin pour créer un espace membre avec WordPress. Mise en place de l’espace membre Sur le même thème
fr:Deplacer WordPress Languages: English • 日本語 • Français • Nederlands • Português do Brasil • Русский • Slovenčina • 中文(简体) • (Add your language) Attention : cette page n'a pas été mise à jour depuis 2007, merci de vous référer à la page du codex anglais. Il peut arriver que vous deviez déplacer WordPress au sein de votre serveur, ou parfois vers un autre serveur. WordPress est suffisamment flexible pour supporter toutes ces situations. Déplacer WordPress à l'Intérieur de Votre Site Actuel Déplacer les fichiers de WordPress d'un emplacement à un autre sur votre serveur - changer son URL - requiert beaucoup d'attention. Voici les instructions pas-à-pas : Créez le nouvel emplacement en utilisant une de ces deux options : Si vous déplacez vos fichiers source de WordPress (en anglais) vers un nouveau répertoire, créez ce nouveau répertoire. Il est important que vous définissiez les adresses web AVANT de déplacer les fichiers. C'est tout. Déplacer WordPress Vers un Nouveau Serveur Retour à la Page d'Accueil
Optimisation WordPress avec GTMetrix et W3 Total Cache En plus d’être une recommandation de Google en terme de SEO, le chargement rapide d’un site est également plus agréable pour les visiteurs. L’optimisation WordPress peut être faite de plusieurs façons, celle que j’ai choisie est de tester les performances avec GTMetrix pour améliorer mon blog avec l’extension WordPress W3 Total Cache. Voyons les étapes qui m’ont permis d’améliorer les performances de ce blog. GTMetrix ? GTMetrix est un outil permettant de tester les performances d’un site ou d’un blog et qui préconise des améliorations le cas échéant. Google propose également un outil, Google Page Speed, qui possède des critères très similaires, la principale différence étant que la performance du serveur est également mesurée. J’ai donc préféré GTMetrix pour faciliter la comparaison entre chaque amélioration, mais en gardant toujours un oeil sur Google Page Speed. Un autre avantage de GTMetrix : une page de préconisations est dédiée à l’optimisation WordPress. Situation de départ devient :
Exporter Importer son blog Wordpress AVEC ses images au bon endroit Importer son blog demande quelques réglages préalables si vous désirez une copie identique Comment exporter ou importer son blog, en local ou ailleurs, sans devoir chipoter pour récupérer ses images et obtenir les mêmes ID partout ? Il faut préparer son WordPress d’accueil et bien définir son dossier uploads. La méthode sécurisée et complète est celle qui passe par la base de données. Étape 1 : Exporter votre blog Blog en ligne => tableau de bord => Options => Exporter => Télécharger. Étape 2 : Effectuez les réglages de votre nouveau WordPress à l’identique de l’ancien (ou de votre blog en ligne s’il s’agit d’une copie pour travail en local) Blog en ligne => tableau de bord => Réglages => tous les onglets. Étape 3 : Supprimez la page et article livré par défaut dans votre nouveau wordpress Blog en ligne => tableau de bord => Articles / Pages. Étape 4 : Téléchargez votre blog sur votre disque dur Téléchargez, via ftp, tout dossier pertinent sur votre disque dur. require_once(ABSPATH.'