


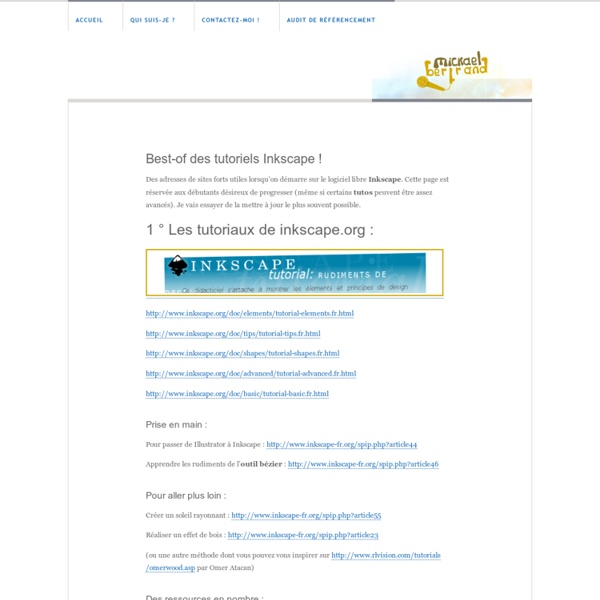
Basique Inskape Home Ce didacticiel présente les opérations de base d'Inkscape. C'est un document réalisé avec Inkscape que vous pouvez afficher, éditer et éventuellement sauver. Le didacticiel basique aborde la navigation sur le canevas, la gestion des documents, les bases des outils de formes, la transformation d'objets à l'aide du sélecteur, les techniques de sélection, le groupement, les remplissages et contours, l'alignement et la superposition. Pour d'autres sujets, consultez les autres didacticiels dans le menu d'aide. Se déplacer sur le canevas Il existe plusieurs façons de se déplacer sur le canevas. Zoomer ou dézoomer Le moyen le plus simple est d'utiliser les touches - et + (ou =). Inkscape garde aussi en mémoire un historique des niveaux de zoom. Les outils d'Inkscape La barre d'outils verticale à gauche affiche les outils de dessin et d'édition d'Inkscape. Beaucoup d'autres opérations sont disponibles via les raccourcis clavier. Créer et gérer des documents Créer des formes Sélections multiples
Manipuler noeuds et tangentes avec Inkscape Dans les sessions précédentes (Inkscape 05, inkscape 06 et inkscape 07), j’ai beaucoup parlé de notions de chemins et je vous ai déjà montré la présence de « noeuds », ces points régissant chaque tracé. On a même déjà eu l’occasion (à l’occasion du dessin du petit fantôme) d’aborder rapidement les bases de la manipulations de ces points. Allons un peu plus loin à présent en détaillant l’outil d’édition des noeuds et des poignées de contrôle, ses options et les résultats obtenus. Les options de l'outil d'édition des noeuds. L’outil d’édition des noeuds. On voit, sur l’exemple ci-dessus, qu’une fois sélectionné, l’outil d’édition des noeuds (cadre vert) dispose d’une belle palette d’options (cadre rouge). Tracés d'exemples. Faites une sélection multiple (avec l’outil de sélection « flèche noire », un clic sur chacun des tracés en maintenant la touche « shift » enfoncée). Simplifier un tracé. Ajouter / supprimer des points. Passons à la droite à présent. Réparer la brisure. Conclusion :
PhotoFiltre Studio PhotFiltre 7 est proposé en version freeware pour les utilisations privées ou à but non lucratif. Pour les utilisations commerciales ou professionnelles il est nécessaire de posséder une licence PhotoFiltre Studio X. PhotoFiltre 7.2.1 - Version française au format zip (5 Mo) Version portable Introduction PhotoFiltre 7 est un logiciel de retouche d’images très complet. Copies d'écran : Taille réelle Taille réduite Les filtres Sa large palette de filtres permet aux personnes qui débutent de se familiariser avec le monde du graphisme. Les sélections vectorielles PhotoFiltre 7 gère deux types de sélections vectorielles. Les pinceaux PhotoFiltre 7 propose des formes de pinceau standards (cercles et carrés de différentes tailles) mais également des formes plus variées (ligne oblique, formes personalisées, ...). L'option "arc-en-ciel" permet de dessiner en créant automatiquement un gradient le long du tracé. Les calques Chaque image possède une barre de calques indépendante. Le module PhotoMasque
Sony XPERIA Go ST27 Details Published on Monday, 24 June 2013 06:46 Sony XPERIA Go is a succesor of XPERIA Active. It is a powerfull outdoor smartphone, it is water resistant and it has a dual core processor inside. There is no other phone that would be better for travelling and outdoor activities. Below you can find the latest firmware for the phone and also three tutorials/manuals - how to unlock the bootloader, how to relock the bootloader and how to backup the original firmware customization. First of all one important thing - before you start to do anything with your phone, do the backup of your personal data. 6. how to relock your bootloadera) download and install latest Flashtool from here (mirrors Google Drive or Mega)b) start Flashtool and click on BLU button on the topc) turn off your phone and when Flashtool shows pop up window, connect phone to PC with holding volume down buttond) just click on relock button and your bootloader is locked for now
Tutoriels Photofiltre Venez me découvrir sous un autre angle (un clic sur l'image) PhotoFiltre version gratuite PhotoFiltre Studio Mise à jour le 8/12/2016 Pour trouver votre bonheur utilisez la touche Ctrl + F, tapez le mot clé dans la case "Rechercher", puis suivant !!!! Conseils de Pascal Dehont pour l'utilisation de tutoriels Intéractifs: Si vous n'arrivez pas à lire les tutoriels interactifs, voici ce que vous devez vérifier : Vous devez obligatoirement avoir la dernière version de la machine virtuelle Java sun installée sur votre machine. Vous pouvez vérifier votre installation et éventuellement la télécharger ici : - Si vous avez un message de sécurité dans le haut de l'écran bleu du type : "Pour vous aider à protéger votre ordinateur, etc......" Si vous n'arrivez toujours pas à lire les tutoriels interactifs : Dans Internet explorer A) Menu ==> Outils/ Options internet/ Avancé (onglet du haut) : 1) à scripts => Script des applets java => Activer
LEA Qu'est ce qu'un réseau CPL ? Quels sont les bénéfices d’un réseau CPL ? Comment l’Internet haut débit passe-t-il sur le réseau électrique ? Faut-il un adaptateur CPL pour chaque équipement à connecter ? Combien d’adaptateurs CPL sont nécessaires pour créer un réseau ? Combien d’adaptateurs CPL puis-je utiliser sur mon réseau ? Quelle est la distance limite entre les adaptateurs CPL afin de recevoir correctement les données ? Que se passe-t-il en cas de coupure de courant pour le réseau ? Y a-t-il une adresse MAC par interface ? Y a-t-il une adresse IP par interface ? Si l’on possède déjà un modem ou une box ADSL, peut-on interfacer un adaptateur CPL ? Le CPL fonctionne-t-il avec des rallonges ou des multiprises ? Le CPL fonctionne-t-il avec les blocs de protection antifoudre ? Est-il possible d’avoir plusieurs réseaux CPL sur un même réseau électrique ? Le CPL fonctionne-t-il au travers des onduleurs ? Le CPL fonctionne-t-il avec un groupe électrogène ? Qu’est-ce qu’un coupleur de phase ? Performance :
icones et images gratuites PhotoFiltre Couverture (Jpeg, 140 Ko) Présentation de PhotoFiltre Ouvrir une image Créer une nouvelle image La barre d’outils La palette de couleurs La palette d’outils Travailler avec les sélections Présentation des calques Créer un nouveau calque Opérations de base sur les calques Opérations avancées sur les calques Les transformations de calques Taille de l’image et recadrage Dessiner avec PhotoFiltre Retoucher une image à main levée (Correction des yeux rouges) Appliquer des filtres Améliorer une image Utiliser l'histogramme Correction de perspective et de ligne d'horizon Les modes de couleurs et la transparence Enregistrer une image Imprimer une image L’explorateur d’images Le module PhotoMasque Le module Texture Le module PhotoPNG Le module Tracé vectoriel Automatiser des traitements Créer des images animées Les modules externes Créer des icônes Le gestionnaire d’images Personnaliser PhotoFiltre Les raccourcis clavier
Photoscape Je fais la différence entre les éditeurs graphiques comme Photoshop ou The GIMP et les outils de manipulation comme Irfanview ou Vicman Photo Toolkit. Les premiers permettent de réaliser des opérations très complexes sur des images ou des photos, en particulier par l'utilisation de calques, alors que les seconds effectuent essentiellement des manipulations globales (découpage, rotation, réglage des couleurs, de la lumière, ou du contraste, etc...). Je conviens que la frontière entre les 2 catégories est bien mince, d'autant que l'utilisation de filtres fournis avec les outils de manipulation enrichit très fortement leur capacité d'action. Photoscape entre, à mon sens, dans la deuxième catégorie. Il est très comparable à Irfanview, avec quelques fonctions supplémentaires sur lesquelles je reviendrai, et une ergonomie plus poussée. Si vous n'avez pas encore chargé d'outil de ce type, essayez donc celui-là. InstallationDécouverteÉditionMise en pageCombinaison Installation Découverte Édition
Banque d'images / icônes Gérer les niveaux Les documents sont disponibles, comme d’habitude, en fichiers attachés. Ouvrez dans Gimp le fichier (« spettacolo.jpg »). Nous voici en présence d’une photo manifestement sous-exposée. Nous en profiterons pour passer en revue quelques réglages élémentaires, susceptibles d’être souvent mis en application dans ce type de situations. L’objectif étant de proposer des explications sommaires à partir d’exemples concrets. La plupart des réglages disponibles sur Gimp pour corriger les valeurs de pixels sont disponibles via le menu « Couleurs ». Commençons par « Niveaux » : Niveaux Cette fenêtre « Niveaux » permet de corriger facilement une photo sous-exposée et beaucoup mieux qu’avec la boîte de dialogue « Luninosité-Contraste ». Il nous faut, dans un premier temps, donner le mode d’emploi de cet outil. Deux curseurs – « noir » et « blanc » – sont calés de part et d’autre de cette échelle et un curseur « gris moyen » est logiquement placé au milieu. Par défaut c’est donc 256 niveaux. Les canaux Teinte
Enlever un élément indésirable Une tache sur votre photo, un élément gênant qui ne colle pas avec votre composition, nous verrons comment l'enlever grâce au logiciel gratuit Gimp Tache sur le capteur, un poteau au milieu de votre photo, un personnage qui prend trop de place sur votre image, voyons comment procéder pour enlever cet élément grâce au logiciel gratuit The Gimp. Télécharger The Gimp, un logiciel libre et gratuit. Pour ce tutoriel, nous utiliserons cette photo comme exemple. Comme pour tout travail de retouche, la première chose à faire est de travailler sur un calque de duplication, plutôt que sur l'original. Nous allons ensuite choisir l'outil qui nous servira à "effacer" notre élément : le pansement que l'on nomme également correcteur. Une fois sélectionné, vous verrez apparaitre une palette de réglages. Le principal intérêt de l'outil pansement est donc d'utiliser une zone "référence" que nous fusionnerons avec l'élément que nous voulons faire disparaître.