


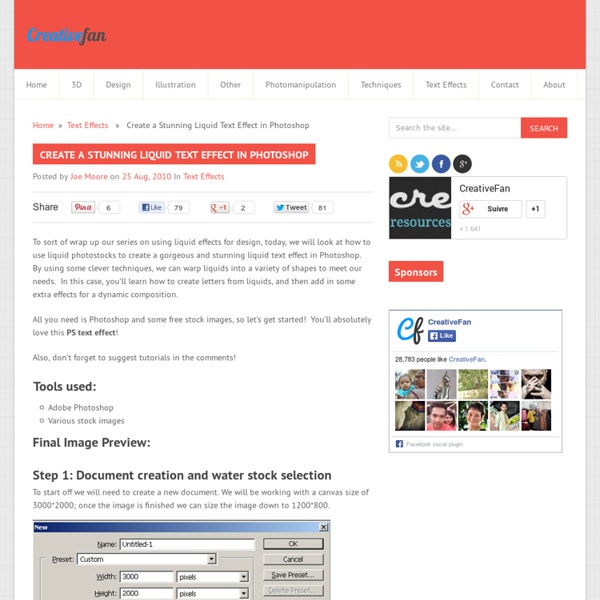
Facing a New Day – Photoshop Manipulation Facing a New Day – Photoshop Manipulation 4.4 (87.5%) 8 votes Here is the tutorial I announced on the newsletter about a month ago. I couldn’t publish it before sorry. Final result preview Stock images used Step 1 Start by opening the city stock image in Photoshop. Step 2 Open the man stock image, crop it using the Pen Tool (P) and paste it on a new layer above the background and the sky layers. Step 3 – Background color matching Ok, once you’ve done with that, start turning this into a sunrise scene. I took the sky as my guide to create the color and light for the rest of the elements. The first thing to do is to make the background darker. So add a Curves Adjustment layer and increase a bit the dark tones. Next I just added more adjustment layers to achieve that yellowish tone on the background and match the sky color. This is hot the image looks after applying all these adjustment layers. Step 4 Step 5 Now let’s make some adjustments to the man as well. Step 6 Step 7 Almost there. Final result
Create a Vibrant Colorful Alcohol Product Ad in Photoshop Alcohol is one of the most commonly advertised products on the planet. During major sporting events such as the Superbowl, the World Cup and the Olympics, companies spend millions on TV advertisements, and also product advertisements in banner and billboard format at the sporting venue itself. However, because alcohol is a liquid, it can be very difficult to design around since liquid stock images require significant more attention during isolation and blending in order to appear realistic. In this tutorial, you’ll learn how to create a vibrant, colorful alcoholic product advertisement in Adobe Photoshop, using some easy techniques and quality stock images. You’ll learn how to deal with liquid stock images, how to take a brand image and create elements to match, and how to work with colors and composition for a brilliant result. Tools Used Adobe Photoshop Final Image Preview Next we will be adding in some color to our bottle. Now we can set this layers blending mode to color at 100%.
Create an Amazing Abstract Heart Surreal Photoshop Tutorial In this surreal Photoshop tutorial, you’ll learn the entire workflow from start to finish of creating an incredible surreal abstract artwork. Starting with just a single photograph, you’ll learn how to apply adjustments to bring it into an easily workable color scheme, as well as then using the pen tool to create amazing surreal shapes. Then, you’ll learn how to finish it off with a few other effects and another stock photo, for an incredible surreal artwork. This is sort of a follow up tutorial to our previous surreal Photoshop tutorial, Create an Unbelievable Surreal Abstract Artwork with Photoshop. If you’re curious as to the sort of results you can achieve with these techniques, check out these two interviews with established surreal abstract artists: Enjoy the tutorial! If you have any questions, feel free to ask in the comments! Tools Used: Photoshop CSVarious stock images Final Image Preview: Step 1: First Step In Stock Manipulation and Background Creation
Photoshop Tutorials - Age Progression Disclaimer: None of the given Photoshop Tutorials are written by me. They are all taken from various sources on the Internet and I compiled some of them for you. Hope you understand. More are in the line. Here’s a little tutorial showing you how I basically go about aging a woman’s face in Photoshop. Preface I've been asked several times by different members to post a tutorial on how I age-progress a person. Men and women age a little bit differently but since I've only aged female celebrities thus far, I'll just focus on women for this tutorial. Step 1: Choosing an Appropriate Photo When deciding to age-progress a celebrity’s face, I try to select a picture that is touched-up as little as possible. I find that candid shots, or any shots that have not been taken in a studio, work best because the resulting harsh lighting reveals more of the skin’s details i.e. slight bags under the eyes and faint wrinkles. Step 2: Collecting Reference Material Reference material is key in my method of aging.
Photoshop Honey bubbles text effect, honey texture, Honeycomb, glossy drops, Honey Bee, Honeycomb, Freshness, Yellow, orange bubbles for image In this very easy Photoshop tutorial, we’re going to see how to create warm honey text effect with bubbles texture. We will use simple techniques such as layer style effects and Honeycomb pattern. The psd file and pattern are available for download. Download source files: Create a new Photoshop document 1200*900 px, resolution 72px/inch. Apply light color/transparent Gradient Overlay effect to this layer. Type the text, I've used Anja Eliane font, font size 260 pt. Create a new empty layer above text, fill it with "Honeycomb" pattern. Load selection for Text layer: Menu > Select > Load Selection. Apply following layer effects to created shape.
Create an Ice Cream Type Treatment in Photoshop It’s funny to see how simple objects can inspire creative type treatments. In the past I’ve played with plates, paper and wood. Today I will show you how to realize an awesome text effect using ice cream! The process is simple enough for any level Photoshop lover. We will be dealing with illustration techniques, and will explore the power of layer styles applied to custom brushes. Preview Click to enlarge Here is a 100% zoom close up Step 1 Let’s start by creating a new Photoshop document. Here add a gradient (radial) overlay going from #c0e6df to #15a48b, thus overlapping the first fill color. Step 2 At this point we need to choose the right font for the illustration. Write a word or phrase. Step 3 I will show you how I created the first letter, S. Start by rasterizing the type: right-click on the letter thumbnail > rasterize type. Add a light red (#fd5e74) color overlay. Select Bevel and Emboss with the following settings and check “contour” to make the 3d effect more evident. Step 4 Step 5
Dreamy Fantasy Art Photoshop Tutorials - Noupe Design Blog Mar 10 2011 Creating fantasy artwork requires a lot of imagination as well as expertise in softwares which are used to create such marvelous pictures. Almost anything is possible; whether it’s a supernatural fairy, an old fantasy space city or an armored dragon jewelry box. All of these tutorials are useful and will definitely give you the chance to improve your Photoshop skills. Feel free to share with us any other fantasy art tutorials you’ve found useful! Fantasy Art Tutorials Serene Fantasy Photo Manipulation In this tutorial you can learn how to create a serene fantasy photo manipulation: Castle in the Sky Here is a detailed tutorial where you can learn how to create a fantasy castle in the sky: Design Surreal Composition Fallen Angel’s Dream Fly In this tutorial we’ll learn how to design a surreal composition of an angel: Create a Beautiful and Dramatic Scene with Photo Manipulations Here are a number of techniques to help you add drama to a fantasy photo manipulation: (ik)
Photo Manipulation - "Surreal Bubbles" (Exclusive Tutorial) | Special Effects Introduction Hi, my name is Berthjan Achterop (www.berthjan.com | www.sterkhouders.nl) and I really like graphic design & art. I often get questions about photomanipulation and how I work. You can download the photos here: lake photo star photo Step 1: Make a new canvas, with the following settings and press “OK”: Step 2: Open the file “Lake.jpg” (image 1) in your new canvas. Step 3: Now we will adjust the background and make the colours a bit more surreal. Step 4: Next we will add some contrast to the background to make the colours stronger and more surreal. Step 5: It’s time to start making a nice bubble! Step 6: At this moment we want to make a selection out of the drawn anchorpoints path (image 1). Step 7: With our brand new selection we can really create our bubble! Step 8: Brush very gentle around the borders of the selection (image 1). Step 9: At this moment we have our bubble (it is still a selection). Step 10: Step 11: Step 12: Step 13: Step 14: Step 15: Step 16: