


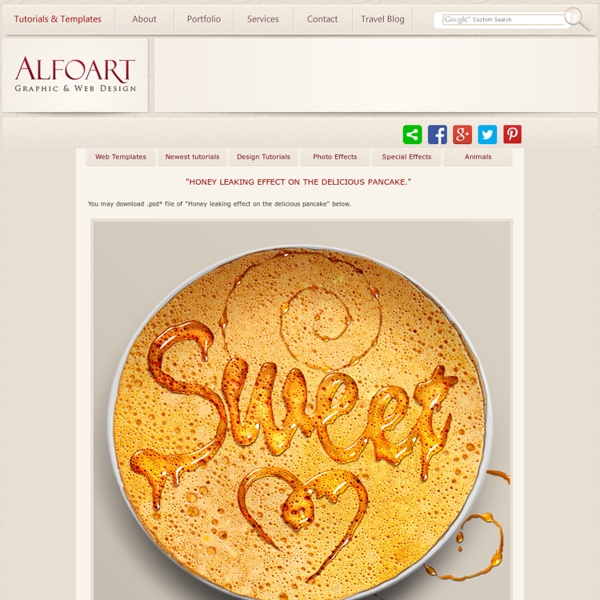
5 Creative Ways to Hack Your Facebook Profile Photo This is a guest post by Rob Banagale. Rob Banagale is co-founder of Neutrinos, LLC, a digital media company specializing in iPhone application design and consulting based in Boston, MA. Rob advises clients on how they can extend their marketing reach to iPhone users, including the iPhone application publishing process. He has authored a Facebook application and remains interested in the design of social media platforms. Coolwhip hair dude. One of the most important parts of a person’s Facebook presence is their profile photo. Typically, a profile photo shows someone’s face, and appears in front of the light blue-grey line that connects from the left side of the profile to the left-most tab. Hacking the Facebook Profile Photo There isn’t a legal way to ‘hack’ Facebook, but there is a method to changing your profile photo to make your profile look subtly different and cooler. How Does It Work? The first thing you need to understand is how much space you have to play with. Hack Caveats
Effet de Miel sur Texte avec Photoshop Effet de miel sur texte avec Photoshop Bienvenu dans ce nouveau tutoriel, dans ce dernier nous allons réaliser un super effet de miel sur un texte avec Photoshop. Et voilà un aperçu du résultat final Pour commencer le travail, ouvrez un nouveau document de 900x600 pixels , résolution 72 dpi , couleurs RVB8bits puis créez un nouveau calque ( Ctrl+Shift+N ) et remplissez le avec la couleur #f1ede4 en utilisant l'outil pot de peinture (G) . Ensuite allez dans Menu > Filtre > Rendu > Eclairage Puis allez dans Menu > Filtre > Bruit > Ajout de bruit Maintenant prenez l'outil texte (T) , et tapez votre texte en utilisant la police Pacifico Ensuite allez dans Menu > Texte > Déformer le texte . Puis rendez-vous dans les options de fusion Ce qui vous donne le résultat suivant. Maintenant dupliquez votre texte ( Ctrl+J ) et allez de nouveau sur les options de fusion puis décochez tous les styles et appliquez de nouveau les styles de calque suivants. Et voilà le rendu avec les textes superposés
50 Stunning Photoshop Text Effect Tutorials - Smashing Magazine Photoshop’s text and layer tools can be used to create some really awesome effects. We’ve put together a list of 60 of the best tutorials we could find to help you stay up to date on the latest trends and techniques. You’ll find some really cool grunge and glass styles (plus a few surprises!) and learn how some of the best designers create their unique effects. Courtesy: LemonDesign1 Instead of listing 100 plus tutorials that you’ll bookmark never to come back, we’ve decided to take you through the basics of typography, hopefully inspiring and then teaching you. You may want to take a look at the following related posts: Introduction to Typography Link Typography is the art of arranging type, designing type, and modifying type glyphs. Here are some resources to give you further insight: The Wisest Mind Has Something Yet to Learn Link And we, too, never stop being inspired, learning and creating: How to Choose the Right Type Link Guess if you can, choose if you dare. Resources to Live by Link
45 exemples de logo pour photographe Rédigé par :: Grégory Catégorie :: dossier,Inspiration,Logotype Pour vous aider à trouver l’inspiration, nous avons souvent l’habitude de vous présenter des logos classés par thématiques, ou secteur d’activité. Après la restauration, le multimédia ou le vin, nous vous présentons aujourd’hui 45 exemples de logo pour photographe pour vous inspirer et éveiller votre créativité. Le syndrome de la page blanche est redouté de tous les créatifs. Sans étonnement, les logos de photographes détournent bien souvent l’appareil photo ou reprennent le focus de l’objectif. Bordelais, consultant web & social media en agence, je suis aussi passionné de photographie, des arts graphiques en général, et du design.
Making of PhotoRealistic Actress In 3D Making of PhotoRealistic Actress In 3DMaking-of by CG artist, MAX Wahyudi CGIndia Feature CGIndia bring you quite Useful and Free tutorial for Maya Users. The tutorials is created by CG Artist MAX Wahyudi who shows us Making of "PhotoRealistic Actress In 3D using Autodesks Maya". If you like to share your knowledge with CG Community and have any tutorials, we will be glad to feature them on our website along with description about author and website link. Send your tutorials to cgindia@gmail.com Making of by MAX Wahyudi Reference Finding good reference is the key to making a good likeness, for that I always use screen captures from movies because sometimes you can find shots where the character turns and the camera distortion is always the same and predictable. Modeling I use an old base mesh and jump straight into zbrush for tweaking. Eye The Eye ball consist of 2 parts, the inner part used a SSS material and the outer part used a PhongE material. Click to Enlarge Texturing Note: Hair Lighting
Comment faire un site one page et responsive : première partie | Patrick Roux PatrickOn 27 décembre Je me suis dernièrement « amusé » à réaliser un site corporate en one page et responsive design, afin de consolider une prise d’expérience sur le sujet. J’ai donc décidé de partager les étapes de ce travail en deux parties : la première détaille la navigation et la mobilité, la seconde partie parlera des fonctionnalités du site one page. Voici la première partie ! Voir le site de démonstration Fork on GitHub > Partie 1 : Navigation et responsive design Partie 2 : L'ambiance par sectionPartie 3 : Le portfolio et tri dynamiquePartie 4 : Membres de l'équipe en CSS3 La réalisation de ce site n’est pas si complexe que cela, il faut juste essayer de se construire un fil conducteur. Pourquoi one page ? Les réponses à ces questions ne sont pas universelles, chaque cas étant particulier. Tout l’intérêt du one page est de pouvoir présenter une information compartimentée. Peu de contenus. Point de vocabulaire Menu et scrolling Le menu sticky Navigation
How to Enhance Photos With a Pen Tablet Have you ever come across a photo where all the highlights and shadows seem just too good to be true? If it's not HDR processing, it's pen tablet magic. Find out in this tutorial how to give a regular image a subtle, artistic feel with some clever brush work. Final Image Preview Take a look at the image we'll be creating. Video Tutorial I created these videos to compliment this text + image tutorial. Step 1 The first thing you need to do is download this photo of a tiger. Step 2 Now it's time to separate the tiger from the background. To avoid any damage to the photo though, we'll do that through a Layer Mask. It's important that you do this with a tablet and at very low levels of Opacity. Step 3 Eliminate as much as you can with the background, but don't go over the tiger itself. Step 4 Reduce the brush size and go right up to the outline of the tiger. Step 5 Now use a large brush and cover the left side of its face and the top of the body. Step 6 Step 7 Step 8 Step 9 Step 10 Step 11 Step 12 Step 13
3.2.5 Content models — HTML5 This is a work in progress! For the latest updates from the HTML WG, possibly including important bug fixes, please look at the editor's draft instead. There may also be a more up-to-date Working Draft with changes based on resolution of Last Call issues. Content models Each element defined in this specification has a content model: a description of the element's expected contents. As noted in the conformance and terminology sections, for the purposes of determining if an element matches its content model or not, CDATASection nodes in the DOM are treated as equivalent to Text nodes, and entity reference nodes are treated as if they were expanded in place. The space characters are always allowed between elements. inter-element whitespace Thus, an element is said to be preceded or followed by a second element if and have the same parent node and there are no other element nodes or text nodes (other than inter-element whitespace) between them. 3.2.5.1 Kinds of content categories flow content
Create a Colorful Cake Illustration in Photoshop Photoshop is a very powerful illustration tool and today we will make a wonderful, tasty, and colorful cake without having to do the dishes afterwards. I had based this tutorial on the cake from my set of icons that I created earlier and which enjoys great popularity. This illustration was created using Photoshop shapes and a bit of painting. If you don’t know how to work with Pen Tool you can first get acquainted with this lesson that fully explains all the functions of this tool. Let’s get started! Tutorial Assets The following materials were used during the production of this tutorial. Step 1 Create 1000x1000px document in Photoshop (Cmd/Ctrl + N). Step 2 I made a quick sketch in Photoshop and choose the color palette. Set sketch layer opacity to 10%, blending mode to Multiply, put it above all other layers and lock it. Step 3 Create an ellipse on the top of the cake using Ellipse Tool (U) and color #2. Duplicate the ellipse to the bottom of the cake, scale it and set color #3. Step 4 Step 5
Create Super Glossy 3D Type In today’s tutorial we will demonstrate how to create super glossy 3D typography using Illustrator and Photoshop. Let’s get started! Open Illustrator and create a new RGB document, 1000px by 800px, 72 DPI, and write your text in a nice big font. I've used Marketing Script size 234pt. Next, with you text selected, go to Object > Expand, and hit ok on the pop up window. Our text is no longer editable as text, instead it's a series of paths that we can edit with the direct selection tool. Currently, our letters are separate objects grouped together, we want them to be one single compound path. With the Pen Tool (P) selected, draw a new path starting from the last flick of the last letter s, and swirling its way down underneath our type. Change the Stroke Weight of our new path to a size that matches the width of the text path that it will be joining. Duplicate this path by dragging the Group's thumbnail (in the layers palette) to the New Layer button. You should now have six groups -
Create Light Painted Typography From Scratch in Photoshop This tutorial was originally published in April 2011 as a Tuts+ Premium tutorial. It is now available free to view. Although this tutorial does not use the latest version of Adobe Photoshop, its techniques and process are still relevant. If you’ve ever attempted to write words using traditional light painting photography techniques, you probably know how challenging it can be to create words that are easy to read. In this tutorial, we will demonstrate how you can create a similar look without a camera and tripod. Let’s start in Photoshop. We want the overall shape to form a heart, so draw a heart really quickly. Use the guideline to draw in your text with a tablet. For this single step, I’m going to switch to Illustrator. Paste it in Photoshop as a Path (Command/Control-V, select Path in the pop-up dialog). Select the Brush Tool (B) and change your brush to a 100% soft edged, 10 px diameter brush. Go to Filter > Blur > Motion Blur. Reduce the Opacity by approx. 50% and duplicate it.