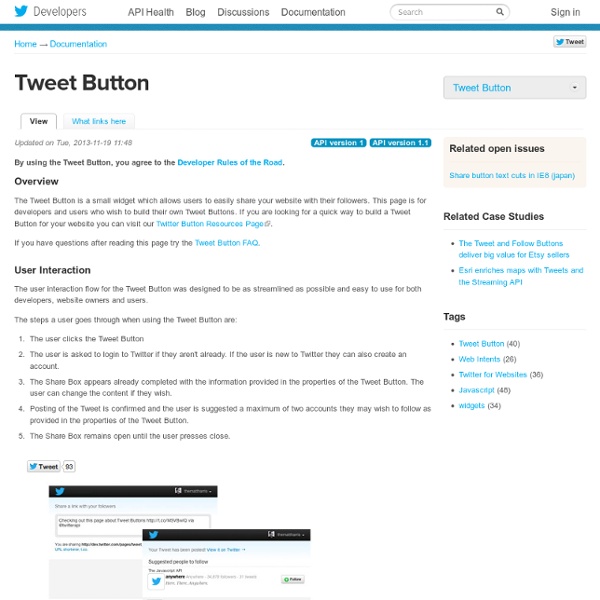grep -r "word" .
social
How to do case insensitive search in Vim
Vim documentation: filetype
*filetype.txt* For Vim バージョン 7.4. Last change: 2013 May 25 VIMリファレンスマニュアル by Bram Moolenaar ファイル形式 *filetype* *file-type* 1. |autocmd.txt|も参照。 {Vi にはこれらのコマンドはない} ============================================================================== 1. Vimは編集しているファイルの形式を検出することができる。 *:filetype* *:filet* ファイル形式の検出を有効化するには、vimrcファイルでこのコマンドを使用する: :filetype on 新しいファイルや既存のファイルを編集する際には必ず、Vimはファイルの形式を認識 し 'filetype' オプションを設定しようと試みる。 NOTE: Vi互換とは全てのオプションがグローバルであることを意味するので、ファイル 形式識別と 'compatible' は同時に使うことはできない。 詳細: ":filetype on" コマンドは次のファイルのうち1つをロードする。 独自のファイルタイプを追加するには、下の|new-filetype|を参照。 :help ft-vim-indent :help ft-vim-syntax :help ft-man-plugin ファイル形式を自動的に検出できなかった場合や、間違った形式になってしまった場合 には、'filetype' オプションを手動で設定するか、ファイルにモード行(modeline)を 追加する選択肢がある。 :set filetype=idl この|modeline|をファイルに追加する:/* vim: set filetype=idl : */ *:filetype-plugin-on* ファイル形式別プラグインのロードを有効化するには: :filetype plugin on まだファイル形式検出が有効になっていない時には、同時に有効化される。 *:filetype-plugin-off* ファイル形式別プラグインを無効化するには: :filetype plugin off ファイル形式の検出自体は無効にならない。 :filetype off A.
Google Authorship the Easy Way
New Method Google authorship has been made easier with new options for adding “rel=author” code that passes the Google rich snippet tools test. Step one is now extremely simple in Thesis. You have two options. The first option is to use the Thesis interface. WP Admin > Thesis > Site Options > Document Head > Additional Scripts You can simply paste this into the available area: Replace the X’s with your Google Plus number — this can be found if you visit Google+ while logged into the system… simply look at your address bar to locate your unique number. The alternative — if you prefer you add this as a function — would be to add this to your custom_functions.php file contents: As with the first option, replace the X’s with your unique Google Plus number. The second and third steps are checklist items within your Google Plus account. In your Google Plus profile, verify that you have a public link “back” to your Thesis site. Older Method First, ensure that Thesis is set up to display author links.
Link to your Google+ profile using rel="author" - Webmaster Tools Help
The easiest and most reliable way to enable authorship information in Google search results is to provide a verified email address on the same domain as your content. If you don't have an email address on the same domain, however, you can associate your content with your Google+ profile by following the steps on this page. Linking your content to your Google profile is a two-step process. 1. Create a link to your Google profile from your webpage, like this: <a href="[profile_url]? Replace [profile_url] with the your Google Profile URL, like this: <a href=" Your link must contain the ? 2. The second step of the verification process is to add a reciprocal link back from your profile to the site(s) you just updated. To add links to your Google profile: Sign in to your Google profile. To check your markup and see what author data Google can extract from your page, use the structured data testing tool.
Categories vs. Tags
Once upon a time, WordPress.com only provided a Category option. Categories allowed for a broad grouping of post topics, but when you wanted to describe a post in more specific terms, more categories were required. That led to very long category lists inside the blog and very long lists in Categories Widgets. So we now have tags, too. Tags are similar to categories, but they are generally used to describe your post in more detail. For example: Frequently Asked Questions We understand that it may be a bit confusing upon first glance (especially to new bloggers), so here are some common questions and answers that may help you out. Do I have to use tags? Are categories and tags hierarchical? Is Tag the same as tag ? Is there a limit to the number of tags I can have? Is there any advantage to using tags or categories, or both? However, you don’t want irrelevant content showing up on the topics listings or search, and neither do we. Why aren’t my posts showing up on the Topics pages?
Tags
Tags provide a useful way to group related posts together and to quickly tell readers what a post is about. Tags also make it easier for people to find your content. Tags are similar to, but more specific than, categories. The use of tags is completely optional. For more information on the differences between tags and categories please check out this support doc. Depending on the theme and widgets you have activated, tags can be displayed at the top or bottom of posts, on the individual post view, and/or in the sidebar. You can assign and/or add new tags to posts before you publish them using the Post Tags module to the bottom right of the post editor: You can add tags one at a time by clicking the Add button or hitting the Enter/Return key on your keyboard after typing each tag. To remove a tag from the post, click the small X icon next to the tag. To choose from your most commonly used tags, click Choose from the most used tags. ↑ Table of Contents ↑ Bulk Actions Topic Listings
Function Reference/get the tags
Function Reference/get the tags Languages: English • 日本語 • 한국어 • (Add your language) Description Returns an array of objects, one object for each tag assigned to the post. Usage This function does not display anything; you should access the objects and then echo or otherwise use the desired member variables. The following example displays the tag name of each tag assigned to the post (this is like using the_tags(), but without linking each tag to the tag view, and using spaces instead of commas): <? Parameters $id (int) (optional) Post id. Default: None Examples Show tag Images This outputs tag images named after the term_id with the alt attribute set to name. Show the First tag Name Only <? Display code bases on different tag values This code will display HTML code depending on if this post has a certain tag or tag(s). <? Function to show tags in a dropdown This function outputs tags in a dropdown. Return Values (array) An array of Tag objects Member Variables term_id the tag id name the tag name slug term_group
New Post Screen
When creating a new post on WordPress.com, you may notice that you have a variety of boxes, also known as “modules”. These modules offer customizable options for publishing your post, such as adding Tags to entry or selecting whether or not comments are allowed on your post. Editor The Editor is where you type the content of your post. For more information on using your editor, please see this guide. ↑ Table of Contents ↑ Publish The publish module includes your Post Status, Post Visibility, and when your post was published. The Post Status shows whether a post is published or unpublished. Published – The post has been published on your blog for all to see.Scheduled – When the post’s timestamp is set in the future for automatic publishing. You can learn more about changing your Post Visibility, including password protecting a post, here. Post Title and Permalink URL The Title and URL of a post are related by default. The post slug is the part of the URL after the date in a post’s URL. Excerpt
wordpress
authorship