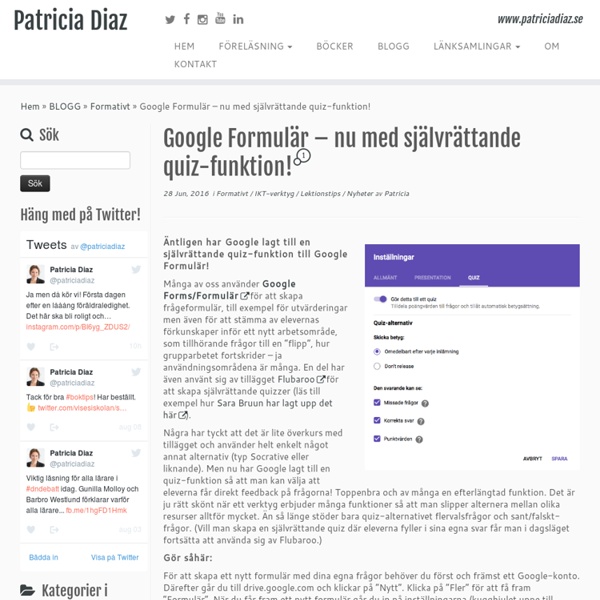Feedback
Classroom Screen – bidrar till tydlighet och struktur – Patricia Diaz
Ramlade över verktyget Classroom Screen via The Techie Teachers Facebook-sida (och även via Linda Forsell Asp i gruppen Mitt lilla klassrum på nätet) häromdagen och måste tipsa! Idén är supersimpel – det är en sida på nätet (ingen inloggning) som är tänkt att visas på storbild via projektor i klassrummet under lektionstid. På sidan finns flera grundläggande funktioner som många med mig ofta använder för att skapa struktur, tydlighet och elevaktivitet, till exempel en textruta för ex lektionsplanering/instruktioner, en namnslumpare, en arbetssymbol, en timer, en klocka, en ruta som automatiskt genererar en QR-kod till den länk man klistrar in, bilder som visar vad eleverna ska göra (tex arbeta i grupp/par/enskilt) etc. Tänker att det är toppen att ha uppe under lektionstid för att hjälpa eleverna att fokusera på vad som ska göras under lektionen. + Plus: – Minus:
Skapa en grupp - Google Apps Administrator Hjälp
Det är enkelt att skapa en grupp för organisationen. Använd en grupp som en e-postlista för att skicka e-postmeddelanden eller mötesinbjudningar till flera personer samtidigt via gruppens e-postadress. Du kan även använda en grupp för att snabbt dela dokument, webbplatser, videoklipp eller kalendrar från Google med flera personer via en adress. Mer information om hur du använder grupper för att isolera funktioner och inställningar i Apps finns i Använd undantagsgrupper. Använd något av följande alternativ om du vill skapa en grupp åt gången: Administratörskonsol: Ett lättanvänt gränssnitt där du snabbt kan skapa grupper. Om du vill skapa flera grupper samtidigt använder du något av följande verktyg (enbart tillgängligt för Google Apps for Business och Education): Google Apps Directory Sync: Använd Google Apps Directory Sync när du vill synkronisera användare, grupper och kontakter från en LDAP-katalog med Google Apps. Läs mer om hur du använder dessa verktyg och skapar grupper
Tillägg till Chrome som underlättar ditt lärarjobb
Jag hoppas att du har övergett webbläsaren (det du klickar på när du öppnar internet) Internet Explorer och nu använder en modernare webbläsare. Tyvärr envisas de flesta IT-avdelningar med att Internet Explorer är det som ska vara förinstallerat. Personligen använder jag nästan alltid Chrome. Att använda Chrome har många fördelar. Innnan du börjar så kolla om du är inloggad i Chrome med det googlekonto du vill använda. Utan inbördes rangordning börjar jag med att visa er tillägget Awesome Screenshots. Tillägget hamnar sedan som små ikoner i menyraden bredvid adressfältet. (Det som ni ser under adressfältet är mina bokmärken och favoriter. Awesome Screenshot hjälper dig att ta skärmdumpar, bilder, så som jag har gjort i bloggen här. AdBlock Plus – oumbärligt för att bli av med alla annonser som dyker upp överallt på nätet. Pearltrees – klicka på tillägget och sortera direkt in en webbsida du vill spara i ditt virtuella bibliotek. Readlang Web Reader – detta måste ni lära era elever! Sara
Google Apps som lärplattform – Del 1 Mappstruktur i Drive |
Fler och fler skolor börjar använda Google Apps som plattform för kommunikation och kollaboration. Om man tidigare har jobbat i någon av de mer skolanpassade lärplattformarna saknar man kanske till en början kursspecifika sidor, inlämningsmappar kopplade till klasslistor och specifika fält för omdömen t.ex. i Google Apps. Men med lite tanke bakom mappstruktur, delningar och kommentarsfunktioner kan Google Drive tillsammans med de andra Google-tjänsterna fungera som en lärplattform med många fler möjligheter. Det första förslaget på mappstruktur utgår från en klass. Det andra förslaget på mappstruktur nedan utgår från en tanke om effektivisering och tidsbesparing och passar bäst när man som lärare undervisar flera klasser/undervisningsgrupper i samma kurs. I båda förslagen ovan utgår jag från ett uppläggg där man som lärare bygger en lättnavigerad och tydlig mappstruktur, men låter eleverna skapa sina egna inlämningsmappar som de delar med enbart dig som lärare.
DIGITALA VERKTYG – Patricia Diaz
Följande rubriker hittar du på den här sidan: Kollaborativa kommentars- & delaytor, Kollaborativa skrivytor, Källkritik, Upphovsrätt, Egna bloggar, hemsidor och wikis, Ytor för att flippa videoklipp, Digitala responssystem, Flippytor, Namnslumpare & gruppskapare, URL-förkortare, Film & livesändning, Skärminspelning, Serier & animeringar, Presentationer, Tankekartor, Tidslinjer, Infografik, Sociala bokmärken, Ordmoln, Fria bilder, Bildredigering, Kartor & statistik, Podcast & ljudredigering, Programmering & kodning, Spel, Alternate reality spel, Samarbeta med andra lärare/klasser. För att slippa skrolla så mycket på sidan föreslår jag att du gör en sökning på den rubrik du vill läsa mer om. Prova ”Kringla+F/H” (Mac) eller ”Ctrl+F/H” (PC). Kollaborativa kommentars- och delaytor kan bland annat användas för att snabbt fånga upp var eleverna befinner sig, hur de har förstått mål och syfte med arbetet. PrimaryPad – primarypad.com är ett annat alternativ för kollaborativt skrivande!
En guide till Canva och Thinglink
Jag höll för ett tag sedan en workshop för just Canva och Thinglink och jag har fått förfrågan om jag kan dela det jag gjorde då för fler vill lära sig använda verktyget. Kanske någon har nytta av att förkovra sig i detta under mellandagarna så jag delar det så kanske kreativiteten inför terminsstart sätter igång? Jag kör gratisversionerna och det räcker gott och väl. Jag har tidigare bloggat och delat kring hur jag använder Canva så i detta inlägg kommer jag inte lyfta fram hur jag använder mig av Canvorna men hela bloggen här på LR har har många Canvor så jag använder det i nästan alla arbetsområden jag planerar för eleverna. Här kommer två korta filmer och vill du ha den skriftliga instruktionen för Canva hittar du den här och den för Thinglink här.