


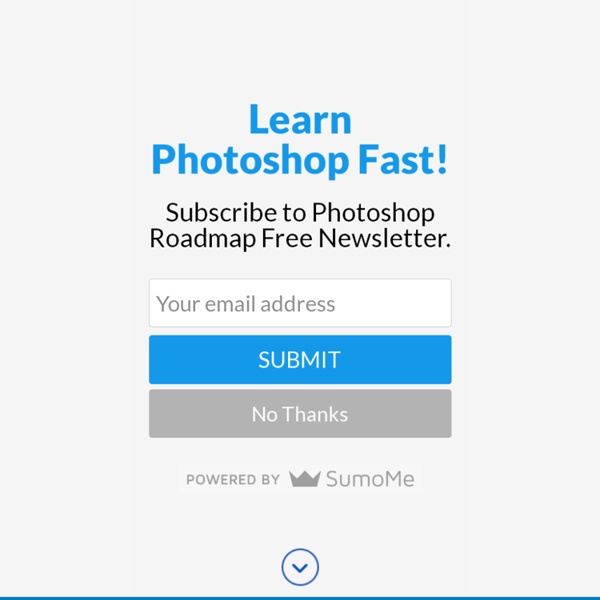
Making a Book of Magical Playground Scene This tutorial will show how to create a fantasy book scene. We will be using various advanced Photoshop techniques to make the composition as realistic as possible. Preview of Final Image Create a new document of size 1200×600 pixels. I need a smoother wall, so I randomly downloaded a beautiful texture from Krakograff’s Gallery. Download "open book" from ShutterStock. Create a new layer below the book. Create a new layer above the rest. Then set the Blend Mode of Gradient Overlay layer to Soft Light. Create a new layer above the rest. Pick the Eraser tool with soft round type and 700pt size, click once or twice at the center of the document to reveal the book again. Create a new Levels Adjustment Layer above all the other layers. Download "green field and blue sky" from ShutterStock. Make a layer mask on the Grass layer. Repeat the same processes for the right side of the book, leaving a small gap at the middle for building a small river later on. Download "blue sky" from ShutterStock.
16 Vintage/Retro Photo Effect Tutorials Do you have a craze for designing? Start with changing the old and odd looking photos into a new and fresh one, while leaving the vintage feel. There are 16 vintage/retro photo effect tutorials to learn the Adobe Photoshop. It feels different to see a new application merging with a retro look. The 1990s and 19980 retro look are still on demand in case of both web designing and print designing. Different vintage Photoshop tutorials have certain features. Create Aging (Old Photo) Effect The Aging Photo Aging photos – quick and simple Photochrom Vintage Postcard Create a Vintage Polaroid Effect How to Make Your Pictures Look Old Antique and Vintage How to Create a Retro Boxing Poster in Photoshop Give Your Photos a Retro Comic Book Effect Old photo, vintage effect Photo Transfer Edge Effect Breathtaking Dreamy Vintage Photoshop Tutorial Turn A New Photo Into An Old Photo In Photoshop Curvy Cross Processing in Photoshop CS3 Creating an Awesome Retro Collage Create a Retro Photo and Background
Realistic Denim Texture | PSDTOP Blog On 09.23.09, In Designing, Effects, by sergio This tutorial is about creating a realistic denim texture from scratch by mixing grayscale layers using Blend Modes and Filters. So let’s start! Final Image Preview Step 1. To start create a new RGB document 900px wide x 1500px high, set the resolution to 150 ppi and the Background Contents to white. This tutorial is about creating a realistic denim texture from scratch by mixing grayscale layers using Blend Modes and Filters. Final Image Preview Step 1. To start create a new RGB document 900px wide x 1500px high, set the resolution to 150 ppi and the Background Contents to white. Set the Background Color on Color Picker dialog box to R:30, G:73, B:126. Press Ctrl+Backspace (MAC: Command+Delete) to fill the Background Layer with blue color. Step 2. Create a New Layer by clicking on the icon at the bottom of the Layers panel. Press Shift+Backspace (MAC: Shift+Delete) and select from Fill dialog box, 50% Gray to fill this layer with 50% gray. Step 3.
James Cameron's The Abyss - How'd They Do That? Tribute to James Cameron's "The abyss" by sarampo Basics Although there are many ways of shooting water drops, and some are more professional and / or practical, this is how I've done it with my setup. It just requires patience, and it helps to have an external flash, because we'll be doing 1/200 shutter speed and f/13 aperture, and there aren't many natural light sources to accomplish that and still control where your lighting hits. Materials The before mentioned flash and remote trigger; A wired / wireless remote for the camera (almost a must for shooting water drops); As can be seen below, it will set you back around $5. The Seutp The final setup should look something like this: (Disclaimer: I've done all the shot in my kitchen, that for lack of tidiness :-P was not used for this tutorial. Placing the Camera When positioning the camera regarding the tray, you should try to get as low as possible without having the front or back of the tray to appear in the picture. The Bubble The Drop To this:
How to design a grunge styled portrait in Photoshop Today we will learn a technique that can be used to create nice portraits with your grunge textures. We will use many selection tools and masks to isolate objects. This is a tutorial for beginners who are approaching to an intermediate level. Preview of the result: Become a Premium Member and get unlimited access to source files and premium resources for only 7$/month. Support material: Step 1 Open the photo of the lady in Photoshop and go to Image>Image size. Step 2 With the Lasso tool select the head of the lady and add a layer mask (click on the “add layer mask button” at the bottom of the layer’s window). Step 3 Select the lady’s layer (not the mask) and go to Image>Adjustments>Threshold. Step 4 The aim of this step is to isolate black parts of the image. Step 5 In the Paths window click on the right arrow and select Make Work Path with tolerance 1,0. Step 6 Create a new layer and with a black brush start painting over the white parts in the hair of the lady. Step 7 Step 8 Step 9 Step 10
How to Change the Background in Any Photo Sometimes you want your digital camera to slavishly record exactly what you see throughits viewfinder. But there's no reason to be satisfied with ordinary reality when your imagination is so much more interesting. Digital tools let you replace the background in any photo. To put your face on any backdrop, all you need is a photo editing program that has a selection tool--ideally, a selection tool that "magnetically" snaps itself to the edges of an object as you trace it. In Photoshop Elements, for example, select the Magnetic Lasso Tool (it shares the same cubby with the Lasso Tool and the Polygonal Lasso Tool). Use the Lasso Tool to carefully click on the edge of your subject and slowly move the mouse around, letting the tool automatically "snap" to the edges. The downside of that "brute force" method--and one that you'll quickly discover if your subject has frizzy hair--is that it's hard to cut the subject out of a photo without including unwanted colors and detail around the edges.
How to Create a Vintage Radio Poster in Photoshop How to Create a Vintage Radio Poster in Photoshop October 20th, 2009 by ART-D Posted in Adobe Photoshop, Photo Editing In this tutorial, we’ll learn how simple it is to create a vintage poster using different brushes, blend mode, adjustment layers and some very simple filters in Photoshop. Final Image Preview Start working by creating a new file (File>New) of 1920x1200px/72 dpi. Now we’ll make some color correction. … and then on the Create new fill or adjustment layer>Hue/Saturation Find a stock photo with the old radio on it. Cut it out, inserting it on the new layer: Make a copy of the radio’s layer. Switch off the Lock Transparent pixel on the layers’ panel and select for the layer Filter>Blur>Gaussian blur Create a new layer under copy of the radio’s layer and choose the Paint Bucket Tool (G) to fill this new layer with white color. Put together both layers (the copy of the radio’s layer and the layer filled with white color). Place this layer under the layer with vintage radio.
Two Ways to Remove the Background From a Photo The other day, as we were looking at our Christmas photos, my daughter said, "The background is too cluttered because of the tree and presents. You should take me out of this picture and put me against a plain white backdrop." I pointed out that 10 years ago, no one would have even thought of such a thing. She replied: "Of course, Dad. We're the Photoshop generation." That made me smile, but she's right. In the past, we've talked about how to do things like tweak your depth of field and clean up a messy background. Choose a Method As with most things in life, there's an easy way and a somewhat less easy way to do this. Using the Magic Extractor If you've ever tried "punching out" the subject from a photo, you'll find that Photoshop Elements' Magic Extractor makes it dramatically easier than using manual methods. The Foreground Brush tool is automatically selected to begin with (it's on the left side of the screen). Using BasicSelection Tools Hot Pic of the Week Get published, get famous!
Design a Vibrant Blackberry Inspired Ad in Photoshop This post was originally published in 2009 The tips and techniques explained may be outdated. The Blackberry Loves U2 TV promo features some awesome, bright and vibrant lighting effects. Let’s take a look at recreating the style to produce a Blackberry inspired design of our own. Much like the old Apple/Coldplay advertisement, the new Blackberry Loves U2 promo features some stunning visual effects. Looks pretty cool huh?! Open up Photoshop and create a new document. Find a stock photo of a smoke texture, desaturate (CMD+U) to remove any colour. Next, find a stock photo of a singer. Paste and position the singer into the document. Select a large, soft brush, then dab a few spots of bright colours on three individual layers. Change each layer to Overlay. With all three colour spots changed to Overlay, it adds various hints of colour to the image. Continue adding a couple more spots of colour. Dab a smaller spot of white to the centre of the light source. The design is looking good so far!
How To: Take a Picture In a Restaurant Without Looking Like a Jerk By now, you've probably seen the New York Times report about restaurants that have put a ban on photographing their food. To many of us, it seems a bit crazy. But, if you've ever sat next to someone who insisted on flashing away at their foie gras before eating, you understand at least a little. So, we've put together a few tips for wannabe food photographers to help keep them from getting the boot. 1. Don't use your flash This is what iPhone flash does to beef. This is by far the most important thing to remember. If you're shooting with a camera, use the widest possible aperture and don't be afraid to jack up the ISO a bit. 2. The flash isn't the only thing on your camera or smartphone that's throwing light all over the place. 3. To photographers, the sound of a camera shutter is a beautiful thing. If you're shooting with your phone, turning the shutter sound off should be a no-brainer even if you're not in a restaurant. After all, it's a plate of food. 4.
Awesome digital bokeh effect in Photoshop Our last Wallpaper of the Week was an image I had created using Pixelmator, and I really liked the outcome. The best part about it was that it was pretty easy to accomplish in Pixelmator, but I decided for perspective's sake to create the same effect in Photoshop. The process is easy as well, but with a few extra steps. As in the previous tutorial, I will show you how to create a digital bokeh effect, but this time in Photoshop. Step 1 Create a new document in Photoshop. Step 2 Select the Ellipse Tool (U), and create a circle. Step 3 Select the ellipse and go to Edit>Define Brush. Step 4 Go to Window>Brushes (F5). Step 5 Before we start painting our bokehs let's create a new layer and fill it with a colorful gradient. Step 6 Let's create a new Folder in our Layer Palette. Step 7 Go to Filter>Blur>Gaussian Blur. Step 8 Create another layer and paint more brushes. Step 9 Create another layer and repeat the previous step, this time however use a much smaller brush. Conclusion Video Tutorial