


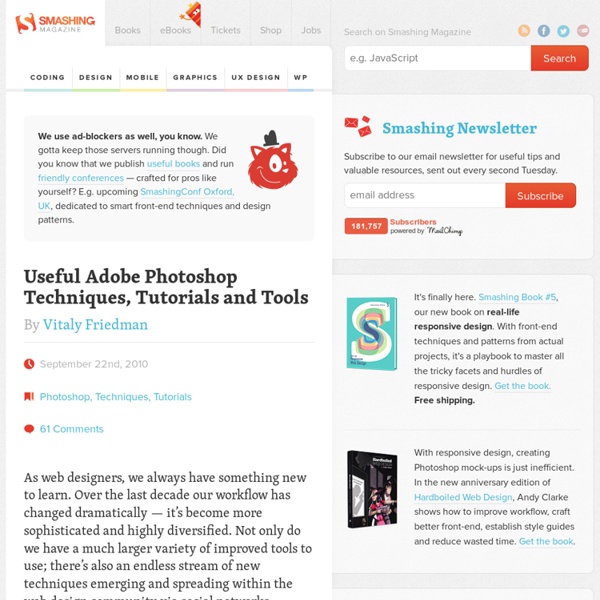
50 The Most Spectacular Photoshop Tutorials of 2009 In our previous posts we showed you the most interesting tutorials by a particular topic. For example 10 Best Typography Tutorials or 15 Best Smoke Tutorials. In connection with the end of the year we decided to remember the most spectacular and the most interesting Photoshop tutorials of 2009, regardless of its topic. How to Create a Realistic IES Lighting Effect in Photoshop by Psdtuts+ Making of a Scary Mental Hospital Scene by 10Steps How to Create an Ice Text Effect with Photoshop by Psdtuts+ Create a Shiny Earth with Photoshop 3D Layers by Psdtuts+ Creating ‘Broken Link’ by PSDFAN Manipulate Smoke to Create Hyper-Real Images by Psdtuts+ Design a Grunge-Style Abstract Typography with Rusted Metal Texture in Photoshop by Psdvault How to Create a Photo Manipulation of a Flooded City Scene by Psdtuts+ Design a Surreal Floating Eiffel Tower Scene In Photoshop by Psdvault How to Make a Dark, Post-Apocalyptic City Illustration by Psdtuts+ Creating an Abstract Watercolor Wallpaper by 10Steps
70 Beauty-Retouching Photoshop Tutorials Advertisement Beauty retouching is probably one of the most popular application areas in which Adobe Photoshop is used extensively. There are two simple reasons for that. First, Photoshop offers a variety of advanced tools to smooth out skin and hair, optimize body proportions and emphasize some beautiful details. Of course, beauty-retouching is a quite deceptive art. Still, it is not the reason to avoid learning advanced Photoshop techniques for beauty-retouching and study examples of how it is done in practice. You may want to take a look at the further Photoshop tutorials selections we’ve presented earlier: Skin Beautiful Skin Not everyone has beautiful skin but you can make it better – at least in your photographs. Hair Changing Hair Color How to change hair color. Body (breasts, bum, figure, etc.) Trimming weight Trimming weight off with the Liquify tool. Eyes, mouth and teeth Enhancing Iris Color It is said that the eyes are windows into the soul. Galleries Video-Tutorials More beauty
Inspired Magazine - daily graphic design inspiration Photoshop Color Replacement Tool Tutorial Written by Steve Patterson. In a previous tutorial, we looked at the Background Eraser and why it’s one of the best tools in Photoshop for removing unwanted areas of an image. In this tutorial, we’ll learn all about the Color Replacement Tool and how it enables us to change the color of an object in a photo without a lot of fuss or hassle. You may be wondering what on earth a tool for erasing backgrounds has to do with a tool for changing colors, and the answer is, a lot! The Color Replacement Tool is not the most professional way to change colors in an image and won’t always give you the results you need, but it usually works well for simple tasks and it’s such an easy tool to use that it’s worth giving it a try before moving on to more advanced and time consuming methods. Selecting The Color Replacement Tool In Photoshop CS3 and CS4, the Color Replacement Tool is nested under the Brush Tool. How The Color Replacement Tool Works Use the Color Picker to choose a new Foreground color. Hmm.
Quick Tip Easy Learning 55 Photoshop Tutorials Posted in photoshop For Beginners, Photoshop Tutorials. Tagged with Photoshop Beginners, Quick Tips. No comments Photoshop - Correcting Color Shifts First of all, before we get into correcting color shifts, we have to understand them. Most cameras these days have an automatic white balance setting to control this issue, but everyonce in a while it can be inaccurate. Color shifts are caused by different color temperatures in light, we call these "Kelvin temperatures." Daylight has a Kelvin temperature of 5000, and is the most neutral you can get your photo to look. Have you ever photographed something in your house under a typical house bulb and the whole photo turned out orange or yellow? That's because typical household lights have a Kelvin temperature of about 3000, which can look yellow, but because the human brain is so sophistocated, it corrects this to daylight temperature for us. Tungsten bulbs tend to have a magenta shift to them, while fourescent bulbs can turn a photograph green.
80+ Photoshop Actions for Giving Your Pictures a Vintage Look Photoshop actions are great. With just a click of a button you can apply a complicated effect to a photo instantly. One of the most popular type of actions is the vintage or retro style. With the popularity of vintage-inspired Instagram filters and film emulation, the older style is desired with many photos. Fortunately, there are plenty of quality Photoshop actions that will help you to get vintage effects quickly and easily. Instagram Filters (13 actions) Lomocam (10 actions) Lomo Action Hard Lomo Action Holgarizer Vintage Light Leak Action Vintage Heaven Action Vintage Dream Action Retro Cross Action Vintage Matte Action Faded Film Action Old Film Action Retro Style Actions (10 actions) Instant Hipster (10 actions) Prestalgia (10 actions) Vintage Gold Action Aged Black & White Action Glory Days Vintage Actions (7 actions) Muted Colors Vintage Action Old Tones (6 actions) Vintage-Inspired Actions (4 actions) Minty Tint Vintage Action
350 Photoshop Tutorials | Best Photoshop Tutorials Photoshop is what makes the virtual world seem alive. Its nothing less than a blessing for designers. The Internet is full of Photoshop Tutorials and you will find a tutorial on each and every tool. With that being said, we understand that these tutorials require time and effort to find so we’ve saved you both. Who knows, after going through these tutorials, you may end up being the next big thing in the world of Graphic Design. This article is divided in 14 Sections: Advertisement Tutorials for Beginners 5 Common Photoshop Myths Solved for Absolute Beginners In this post, author will provide 5 Simple, Yet Useful Photoshop “How-to”s for Absolute Beginners. More Information on 5 Common Photoshop Myths Solved for Absolute Beginners How to Use and Create Brushes in Adobe Photoshop This tutorial will show you how to get and use brushes. More Information on How to Use and Create Brushes in Adobe Photoshop A Beginner’s Guide to Photoshop Masks – Part One Bridge is Going to be Your Best Friend Fire
Free Wood Textures Categories Colors Bookmark Adobe Photoshop Tutorials from Beginner to Advanced