


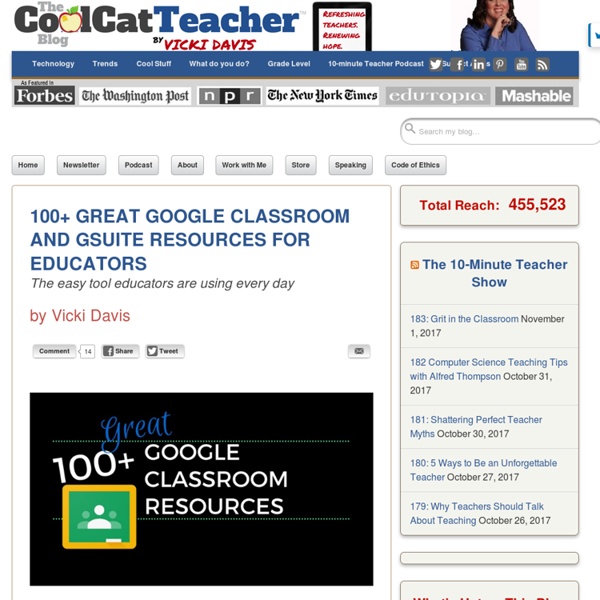
10 tips to use Google Classroom effectively and efficiently Google Classroom can be even more powerful with a few tips and strategies to make it efficient and effective. Google Classroom streamlines the management of student work — announcing, assigning, collecting, grading, giving feedback and returning. It has certainly saved many teachers hours of work. Without a solid workflow and some strategy, grading digital work can be cumbersome. Sometimes, a few quick tips can make all the difference. Here are 10 tips to help you use Google Classroom more effectively and efficiently: 1. 2. 3. Adding class comments: Do this by adding a comment in your class stream on the “outside” of an assignment or announcement. 4. 5. 6. When you reuse a post, you can even choose to create new copies of all the attachments you used before. 7. 8. 9. 10. Looking for more? Click for full-sized infographic! For notifications of new Ditch That Textbook content and helpful links: Interested in having Matt present at your event or school? Related
Coding Related keywords: Code.org , Code , Kingdoms , Girls , Who , Code , Code , Plex , Codecademy , Tynker , Flappy , Bird Everything You Need To Know In Google Classroom (Part 1) I get lots of emails asking about Google Classroom. Oftentimes I can’t provide adequate answers to these inquiries given my limited experience with the platform. Although I educate my newsletter subscribers and the readers of this site on all things Google Apps, I have never had the task of actually managing a classroom full of students. Luckily, a reader of the site and real-life teacher was kind enough to help me put a lot of these Classroom dilemmas to rest by putting together a massive guide on everything you need to know in Google Classroom. 1. Here is some information to keep in mind before starting in Google Classroom. 2. This step is not lengthy, but it is very important. Go to: classroom.google.com You will see this screen: When the teacher or the student logs into Google Classroom for the first time make sure you login with the appropriate role of student or teacher. 3. Once you are signed in as a teacher you can now create your class. 4. 1. 2. a. 3. 4. a. 5. a. b. c. d. etc 6. 7.
GAETC Google Chrome Extensions Session Everything You Need To Know In Google Classroom (Part 2) This is part 2 of a three part guide. View part one and part three. Google Classroom is one of Google’s newest, most useful, and least understood products. My inbox is constantly filled with questions on how to best use all of the features Classroom offers and often times I don’t know the answers. Last week I posted part one of this guide, covering logging in to inviting your students. 6. If you just invited students to your class you should still be in this student screen. When you click on that it will give you three options. 1. 2. 3. 7. I always make sure the students know that you as the teacher see all in Google Classroom. 8. On a student post click on the action button at the right side of the post (3 dots). 1. 2. 3. 9. The stream tab is where everything happens once you get your classroom up and running. The stream is where all comments show up from students as well. The above screenshot is from an active class. 10. This is where the everyday use really gets going. 1. 1a. 2. 2a.
Calling Bullshit — FAQ Who are you guys? We are both college professors at the University of Washington in Seattle. Carl Bergstrom is a member of the Department of Biology, and Jevin West is a member of the Information School. Is this your idea of a joke? No. This is the website that accompanies a college course entitled "Calling Bullshit". We taught the course as a one-credit, once-a-week lecture at the University of Washington during Spring Quarter 2017. Why are you doing this? As we explain on our home page, we feel that the world has become over-saturated with bullshit and we're sick of it. We have a civic motivation as well. "Instead of trying to combat each leak directly, the United States government should teach the public to tell when they are being manipulated. We could not agree more. So is this some sort of swipe at the Trump administration? No. What exactly is bullshit anyway? Surprising as it may seem, there has been considerable scholarly discussion about this exact question. I'm a UW student.
Everything You Need To Know In Google Classroom (Part 3) This is part three of a three part guide. View part one. View part two. Google Classroom has gained a lot of depth in the time since it was first released last year. Today, I present the conclusion to Everything You Need to Know in Google Classroom. 14. The procedures are all the same for this as in #10 with one exception. This allows you to make the student’s answer as private or as public as you want. 15. This is used for any information you want shared with students. 16. This is the last option you see when clicking the + button in the stream tab of your Google Classroom. 17. There is currently no way to pin a post to keep it at the top. 18. There are a couple of different ways you can communicate with students from within Google Classroom. 1. 2. 19. This is a new feature and it is great! You as the teacher can manually add items such as field trips, picture days and so on that they need to be aware of. The other way I make use of this is to include parents.
Home | Google Cloud Connect The official community for Google Cloud System Administrators and Partners Sign in Make sure you use your business email address (@yourcompany.com). Customer testimonials "IT Admins of the largest Google Cloud customers are here to help you. for Education: Google Classroom: Basics Students have an entirely different view of Classroom than teachers. But it is equally as easy to use. Students can join classes, communicate with their teachers, turn in assignments, and even revise work that has already been turned in. Add a class A teacher can directly add a student to a class, or give them the class code to join themselves. To add yourself to a class with a course code: Sign in to Classroom at classroom.google.com. The class stream will open. Note: At this time, only the teacher of a class can change the image in the class stream. View assignments You can view assignments in the class stream and on the Assignments page. To view assignments on a specific class page: Sign in to Classroom at classroom.google.com. When you select a specific assignment, you can choose to see the Assignment Details with all of the information about the assignment that your teacher has provided or My Assignment with the buttons to add, create, and turn in your work for the assignment.
Google Facts: Amazing Trivia about Google In its capacity of being the world’s most popular search engine, Google rules the Internet. One of the most recognized brands on Earth, Google has a massive list of interesting facts, figures and statistics. There can be thousands of questions like “Did you know this about Google?” and “What are the facts about Google?”. I have written several articles containing trivia information, like on Facebook, YouTube, Steve Job etc.; but this one on Google Facts is the most interesting one. While doing research for information, I also got amazed so many times. The largest collection of interesting facts about Google. Google History Facts Facts about Google Logo Creator Ruth Kedar designed the current Google Logo. Facts about Google Logo To mark a major tragedy, Google sometimes shows a colorless, white logo instead of the standard colored logo. Google Doodle Facts Googleplex is the company headquarters of Google in Mountain View, California, U.S. Google Company Facts Google Search Engine Facts
Google Classroom: A great introduction | Tech Tutorials Many of you have emailed me to ask about Google Classroom and when you might get access to it. According to Google, it will be turned on any day for our system. We still have some unanswered questions about how it works with multiple domains (woisd.net vs. wostudent.net), but we will get those answered as soon as it launches. That being said, Kelly Fitzgerald from Leander ISD has done an incredible job of identifying each of the icons you will come into contact with in all of the menus that we have seen in the Beta launch. It will truly help you get started stepping into this new product. Be sure to scroll through her slides below. Also, keep an eye out on the Google links in the sidebar of this blog as we add new links to helpful resources Google Classroom specific links. As for the actual launch date of Google Classroom, if you are logged into your school Google account, go to Google Classroom.