


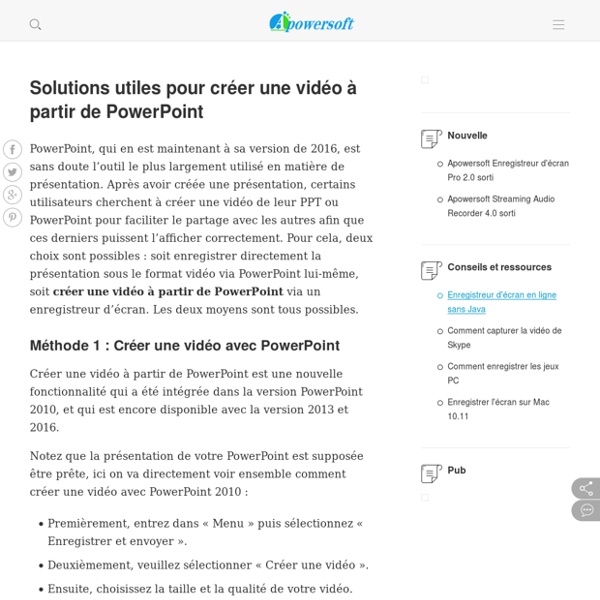
Insérer une vidéo YouTube dans PowerPoint Rendre sa présentation PowerPoint plus attrayante, plus dynamique, plus professionnel sont les objectifs de chaque présentateur. Pour réaliser une bonne présentation, de nombreux moyens tels que l’insertion des photos, l’ajout d’un fond musical ou encore l’incorporation d’une vidéo peuvent-être utiliser. D’autre part, avec la plus grande plate-forme de partage, YouTube, offre un grand nombre de ressources vidéos gratuites en ligne que vous pouvez télécharger à n’importe quel moment. Avec cette dernière, la plupart des utilisateurs peuvent facilement trouver la vidéo adéquate pour leur présentation PowerPoint sur YouTube : se pose alors la question « Comment insérer une vidéo YouTube dans PowerPoint ». Des moyens simples, pratiques et faciles à utiliser sont présentés dans cet article. Un bon outil pour faire une bonne vidéo dans PowerPoint Etant une application en ligne, Apowersoft enregistreur d’écran ne requiert ni inscription ni installation d’une application pour pouvoir fonctionner.
La gestion du son dans PowerPoint : de l'insertion au montage audio Il est possible d'agrémenter les diapositives d'un diaporama PowerPoint avec de nombreux médias. On s'intéressera ici uniquement à l'insertion de fichiers sons (courts effets sonores et morceaux de musique plus longs). Ce guide d'utilisation s'adresse aux utilisateurs de PowerPoint 2013 (version Windows). Avant de transformer votre présentation en véritable symphonie numérique, n'oubliez pas que le poids de votre diaporama est un élément déterminant pour son partage avec des tiers. Ajout et gestion de son dans PowerPoint : les bases Voilà quelques notions élémentaires à connaître avant de se lancer. Vous disposez de 3 possibilités : l'ajout de médias sonores hébergés sur Internet (essentiellement des éléments de Office.com) l'insertion de fichiers audios actuellement sur votre ordinateur (notre banque sons peut vous être utile dans ce cas) l'enregistrement instantané de votre audio Ces 3 options sont toutes regroupées dans l'onglet Insertion puis sous l'option Audio. Lecture lors du diaporama
Créer et animer un SmartArt sur PowerPoint Alléger son PowerPoint c’est une des clés de la réussite sur PowerPoint. Ce n’est pas toujours très simple, on a souvent envie d’en mettre beaucoup et pourtant il faut éviter au maximum ! Nous ne sommes pas tous des graphistes, et réaliser de beaux schéma ou infographies n’est pas à la portée de tout le monde. Heureusement, Office a intégré depuis quelques temps (depuis 2007 il me semble) l’outils de création de SmartArt qui va vous simplifier considérablement la tâche, si vous faîtes l’effort d’utiliser l’outil. Alors, qu’est-ce qu’un SmartArt ? Le Smart Art est un objet dynamique dans lequel vous pourrez insérer du texte, des images et personnaliser complètement la disposition et la mise en forme. En voici un exemple : Comment insérer un Smart Art et comment le personnaliser ? Pour insérer votre premier Smart Art, c’est très simple: 1. 2. Pour choisir, je vous conseil de choir en premier la catégorie qui correspond le mieux à votre besoin. 1. 2. Comment animer un SmartArt par élément ? 1. 2.
Conjugaison : 6ème - Cycle 3 - Exercices cours évaluation révision Evaluation à imprimer sur les emplois de l’imparfait et du passé simple Bilan de conjugaison pour la 6ème Ces phrases sont au présent. Ecris-les au passé en utilisant l’imparfait ou le passé simple, à bon escient. Mets les verbes entre parenthèses à l’imparfait ou au passé simple, suivant le contexte. Recopie ce texte en corrigeant les erreurs de cette copie d’élève. Evaluation sur l’infinitif et les 3 groupes de verbes en 6ème – Bilan de conjugaison Complète les verbes suivants avec la terminaison de l’infinitif. 6ème – Exercices à imprimer – Le présent des verbes du 2ème et 3ème groupe 1/ Conjugue à toutes les personnes au présent de l’indicatif. 2/ Ecris chaque phrase au présent de l’indicatif en la complétant avec un verbe suivant : sortir – dormir – partir – servir – sentir – tenir 3/ Ecris chaque phrase au présent de l’indicatif en la complétant avec une des verbes suivants : permettre – battre – combattre – admettre – omettre.
Importer vos PowerPoint dans Prezi facilement Nouveau ! Importer vos slides / diapositives powerpoint dans Prezi, un par un ou toute la présentation d'un coup, avec ou sans chemin prédéfini, en quelques clics. 1. Sur le menu boule, cliquer "insert" > PPT. 2. 3. notez que Prezi disposant de ces propres formes (shapes), la plupart des graphiques similaires de powerpoint ne sont pas importés (peut-être un format différent ?). Voici une vidéo qui vous montre ces étapes ...et donne de l'inspiration : Version Béta : Cet outil ne permet pour l'instant de récupérer que la mise en page des textes et images, certains objets comme des formes peuvent ne pas être importés encore, mais cela va venir :)
Exercices de compréhension Pilotis – Le blog de Chat noir J’utilise ces exercices de compréhension pour permettre à mes élèves lecteurs et autonomes de faire une recherche de sens sur le texte lu en silence pendant que nous lisons oralement ou questionnons le texte avec les lecteurs débutants de ma classe. Cet exercice est effectué sur le cahier d’écriture où les élèves sont invités à recopier les réponses sous la fiche collée. En tout début d’année, les exercices seront effectués directement sur la petite fiche. Ils peuvent être proposés comme exercices de différenciation ou de réinvestissement après avoir découvert le fichier de compréhension Pilotis. Lorsque je souhaite découvrir un nouveau texte avec un petit groupe des lecteurs débutants, je propose ce travail aux élèves les plus autonomes. Lorsque la découverte du texte est effectuée avec toute la classe, comme c’est le cas avec la lecture offerte de Qui a peur de quoi ? Les exercices de l’album Qui a peur de quoi ? Les exercices de l’album L’ours Les exercices de l’album Rouge !
Présentation Design - Concevoir et réaliser des présentations percutantes (Extrait PDF) Les présentations sont devenues incontournables en entreprise. Conduire une réunion, présenter un rapport, vendre une prestation, animer une conférence ou une formation... autant de situations dans lesquelles vous devez convaincre vos interlocuteurs et marquer des points. Pour éviter d’assommer votre public de PowerPoint indigestes, soyez préparé comme un pro. Pas à pas, ce livre vous accompagne pour réaliser rapidement des présentations dont on se souviendra longtemps. Grâce à des outils qui ont prouvé leur efficacité comme la carte heuristique, mais aussi de nombreux exemples de diapositives en couleur, vous allez : Clarifier les objectifs de votre présentation et faire le tri dans les informations que vous devez communiquerPréparer un scénario simple et structuré pour un exposé fluideRéaliser un diaporama design impactant, élégant et mémorablePrendre la parole avec assurance et facilité À vous de jouer !
Mots à comprendre, mots à apprendre, en quête de LA liste Au sein de notre équipe, on a mené et on mène un questionnement autour de l’enrichissement lexical de nos élèves. Le constat est que nos élèves manquent cruellement de vocabulaire, même de celui qui peut paraitre très simple. On avait dans l’idée qu’il fallait donc mutualiser nos « bonnes pratiques », nous organiser pour dispenser cet enseignement, l’harmoniser afin, par exemple, de ne pas refaire systématiquement le lexique du portrait (parce que c’est facile…). 1) Ce serait un boulot énorme de créer ça, et pas sûre qu’on en soit capable. 2) Il y a peu de chance que l’on s’y tienne donc ça serait pas mal de boulot pour pas grand-chose. Bref, sujet toujours en réflexion malgré quelques heures passées à y travailler! Comme on travaille beaucoup l’orthographe, et en particulier son lien avec la production d’écrit, plusieurs fois durant notre discussion, on a dérivé sur les listes de mots à savoir orthographier, on a parfois malgré nous confondu un peu les 2. Les listes de fréquence
Death by Powerpoint Death by PowerPoint is a term used to describe a situation caused by a boring and unbearable presentation. As a result, the presentation becomes meaningless and fails to keep the audience’s attention. This term was first introduced by Angela R. Garber in the article for Small Business Computing. So, how to lighten-up your presentation and grab the attention of your audience? Look closely to the presentation made by Alexei Kapterev and his explanation. Death by PowerPoint from Alexei Kapterev According to Alexei Kapterev there are four things that we should pay attention in order to avoid having a boring presentation, such as: SignificanceStructureSimplicityRehearsal Let’s take a look each of them. 1. By the dictionary, significance is a quality of something worth to be recognized or something signified. What is the real reason we give a presentation? To make a presentation worthy, we have to look deeper into the issue of the topic. What is passion? 2. How to make a good structure? 3. Why? 4.
Petit livret à imprimer pour s'amuser avec les syllabes Aujourd’hui, je partage un petit jeu rigolo que j’avais réalisé il y a quelques temps pour mon fils ainé et qui l’avait bien amusé : le jeu des syllabes ou comment jouer avec les mots. Particulièrement adapté aux apprentis lecteurs, j’imagine que ça peut amuser les plus grands aussi qui se feront un plaisir de rajouter des mots eux-mêmes. Pour cela, c’est très simple. Il faut acheter un carnet. Sur chaque page du carnet, on écrit des mots de 3 syllabes. Ensuite, il suffit de découper le carnet en 3 parties égales. Voilà vous avez un petit jeu éducatif rigolo et ça vous a pris 5 minutes ! Je vous propose une version à imprimer ici mais vous pouvez bien entendu réaliser votre propre carnet chez vous avec les mots que vous aurez choisis. Pour télécharger le petit livret des syllabes, il vous suffit de rentrer votre adresse e-mail ci-dessous ou de vous connecter via Facebook. J’ai inclus dedans une page vierge. Une fois le carnet imprimé, agrafez les pages ensembles par le haut.
Convaincre avec des graphiques efficaces (Extrait du livre) Représenter visuellement l'information est le moyen le plus sûr de transmettre un sujet complexe. Dans un monde où le temps d'attention est limité, il est nécessaire de développer des graphiques clairs et efficaces capables de porter votre message. Or, le trio "courbe/camembert/histogrammes" n'est pas la seule manière de faire comprendre votre analyse et vos conclusions ! Pour sortir des sentiers battus et émerger du lot, cet ouvrage vous propose d'acquérir une nouvelle compétence, celle de la data-visualisation : vous serez ainsi en mesure de concevoir seul la représentation visuelle de vos données, celle qui permettra à votre auditoire de rentrer rapidement dans le vif du sujet. Les points forts : Configuration requise : PC avec processeur Pentium II 400, 128 Mo de RAM - Système d'exploitation Windows 98 ou supérieur.Macintosh avec processeur PowerPC, 64 Mo de RAM - Système d'exploitation MacOS 9 ou supérieur. Les logiciels suivants sont nécessaires à la consultation de ce CD-Rom :
Cahier de réussite en maternelle Aout 2016 : Jack (blog danger école) est en train de préparer un pack d'illustrations exprès pour vos cahiers. Depuis qu'il est illustrateur à plein temps, il vit de ses dessins, donc je ne veux pas laisser en ligne le document dans lequel figurent beaucoup de ceux-ci. J'espère que vous comprendrez. Je n'ai jamais été fan des livrets de compétences trop analytiques, pleins de compétences hyper détaillées. Ici, le but n'est PAS de montrer tous les progrès, de montrer toutes les étapes de la programmation. Le but, c'est que l'élève se voie grandir, se voie progresser, au fil de "grands jalons". J'ai imaginé 16 compétences, sur lesquelles les élèves progressent en 7 étapes, donc. 7 couleurs. - en début de PS, on distribue le "cahier de progrès" (ou cahier de réussites) sur feuilles blanches. - au fur et à mesure des progrès de l'élève, on colle des petites cartes colorées dans les cases des compétences acquises. J'ajoute quelque conseils IMPORTANTS liés aux retours que j'ai reçus : 1. 2. 3.
Rechercher des images ou des images clipart en ligne Dans Office 2007 ou version ultérieure, lorsque vous recherchez une image clipart ou une image en ligne, votre recherche est automatiquement redirigée vers Bing. Vous n’avez pas besoin d’ouvrir votre navigateur ou de conserver votre document ouvert pour y insérer des images. Pour contrôler de manière plus précise le contenu des résultats de recherche, par exemple, pour afficher uniquement les images clipart sans les photos, ou inversement, vous pouvez accéder directement à Bing et rechercher des images via ce service. Vous devez vous assurer que vous disposez des droits nécessaires pour utiliser les images que vous avez sélectionnées. Pour ce faire, vous devez configurer des filtres de licence simples à utiliser. Voici comment procéder : Accédez à Bing.com et cliquez ou appuyez sur l’onglet Images dans le coin supérieur gauche de l’écran. Cliquez sur l’image pour l’afficher en taille réelle (sauf si vous souhaitez conserver la miniature).