


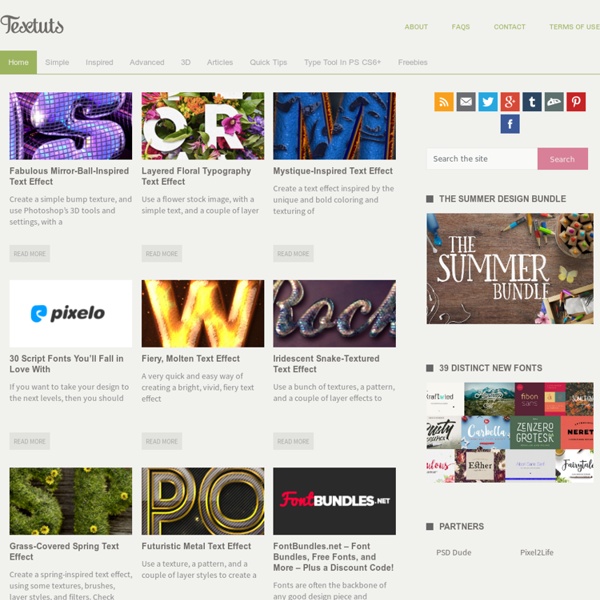
Design a Rocket-Powered Retrofuturistic Digital Illustration Retrofuturism is a topic that has always fascinated me. In this tutorial, we'll go through the steps of recreating my own experiment in this style. After making the 3D typography in Illustrator, we'll use Photoshop to create an out-of-this-world digital illustration on the topic of space exploration. Introduction As Wikipedia puts it, "retrofuturistic design is a return to, and an enthusiasm for, the depictions of the future produced in the past (most often the 1920s through 1960s), both in science fiction and in nonfiction futurism of the time, which often seem dated by modern standards." This is what we're doing; a retro interpretation of the future based on the theme of space exploration. Video Tutorial Our video editor Gavin Steele has created this video tutorial to compliment this text + image tutorial. Step 1 Open Illustrator, start a new web document and get this font, called Airstream. Step 2 It's time to add the 3D effect. Step 3 Start up Photoshop and get this galaxy photo. Step 4
PanosFX | Photoshop actions & other resources Tuto Illustrator Gratuit : 114 tutoriels Illustrator Tuto Illustrator 114 tutorials video Les derniers ajouts Créer un personnage de dessin animé tuto gratuit par formationvideo.fr dans tuto Illustrator Créer un personnage sous Illustrator - 35 min Cette partie se consacre à la création du personnage principal selon les techniques de studios professionnels telles que l'utilisation d'un nuancier de référence pour chaque éléments composant… Gestion des contours de motifs tuto gratuit par fr.tuto.com dans tuto Illustrator Dans ce tuto Illustrator, nous allons apprendre à gérer les contours de motifs personnalisés. Les secrets de l'outil selection de perspective tuto gratuit par wisibility.com dans tuto Illustrator En combinant certains raccourcis claviers avec l'outil "sélection de perspective" voyons comment basculer facilement un objet d'un plan à un autre. Pathfinder tuto gratuit par video2brain.com dans tuto Illustrator Cs5 Outils et panneaux de commande Nouveau document
3D Ribbon Wrapped Text Effect | textuts.com This tutorial will explain how to use the Opacity texture map to create a ribbon-wrapped 3D text effect in Photoshop CS5 environment. Then, it will explain how to create the confetti brush and its layer styles. The Final Result: Notes: * the software used in this tutorial is Adobe Photoshop CS5 Extended * the size of the final result image is 1024 * 768 * you might want to check the Basix Page to see some useful topics on dealing with Photoshop basics, such as loading palettes and some shortcuts. Happy New Year! To all textuts‘ readers, followers, subscribers, and fans. Hope 2012 will be an awesome year for each and everyone of you. Don’t forget to send me any notes, suggestions or ideas through the contact form. Best regards,Rose Enabling OpenGL The Repoussé will not work unless OpenGL is enabled. Also, go to Edit -> Preferences -> 3D, and make sure OpenGL (under Interactive Rendering) is enabled. Step 1: - Create the text in white color. - Go to 3D -> Repoussé -> Text Layer. Step 2: Step 3:
Photoshop backgrounds, textures and icons at psdgraphics.com Créer un tag incroyable simplement avec Photoshop - Grâce à ce tuto Photoshop vous apprendrez à faire un graff avec des couleurs rétro (vert / rose). La technique est simple et je pense ouverte à tous. Oublier pas de partager cet article sur twitter et facebook Le style street art mêlé avec du design retro, voilà à quoi je pense quand je regarde cette image. De plus, j’aime particulièrement les styles faciles à produire sous Photoshop. Pour votre plus grand plaisir, je vous explique ci-dessous, pas à pas, comment réussir vous aussi ce genre d’image, en personnalisant le texte : avec votre prénom par exemple En échange, je vous demande une seule chose, si vous appréciez cet article, partagez-le avec vos amis sur Facebook, Twitter ou Google+. Fiche Technique du tuto Photoshop : Temps : 30 minutes environDifficulté : MoyenRessource : Police de caractères Arnold 2.1 Autre tuto Photoshop sur wks.fr : si vous aimez créer des graff avec Photoshop je vous invite à visiter cet autre article sur le site Art Urbain : Créer un graffiti avec photoshop
21 Fresh Text Effect Tutorials - Web Design Blog – DesignM.ag Get the FlatPix UI Kit for only $7 - Learn More or Buy Now In this post we have collected 30 must see text effect illustrator tutorials. Enjoy! Create a Furry Calligram in Illustrator Create a Glowing Neon Sign using the Appearance Palette Learn to Create a Variety of Beveled Lettering Create a Mummy Text Effect How to create a glassy text effect in Illustrator create a glossy smooth text effect How to Make a Flesh Ripping Zombie Type Treatment Stylish text effect tutorial using Illustrator Create an Airport Time Table Type Effect How to Make a Wooden Text Effect with Adobe Illustrator Create a Silky Ribbon Text Effect create a simple blood text effect Getting Carried Away with Balloon Lettering Create a Grimy Text Treatment with a Pen Tablet create a folded paper text effect Make Grunge Type with Live Trace and the Pathfinder create a bubble text effect Create a Polished Raised Type Treatment Create a Reusable Retro Type Treatment Create An Editable Metal Type Treatment Zee Logo in Illustrator
Free Photoshop Photoshop Zombie: Skeletal Features In this installment of Photoshop Zombie, we will be working on the bone-structure of the model, bringing out skeletal features using simple lighting techniques. This is a great step in the overall process because you can literally sculpt the expression of the model’s face by accentuating the brow using highlights and shadows. Read on for the skinny! Sketching the Bones As you can see from the image below, I have taken all my layers and adjustments from the previous tutorial and placed them in one group called ‘eyes’ – nice and neat. The first step for creating your skeletal features is to create a new layer, set to Multiply. Once you have created the contours, duplicate your ‘Bone Lines’ layer (right click layer, select ‘Duplicate Layer’), and hide the old one as shown in the image below. This next step is similar to the last – duplicate the ‘Bone Lines copy’ layer, and hide the one underneath (check out the example to see how your layer stack should look). Burn Baby Burn Highlights Review
Create a realistic folded paper text in Photoshop Today we will learn how to realize a folded paper text effect from scratch in Photoshop. We will firstly create the background using a couple of patterns, then we will work on the type treatment with the help of the pen tool, layer masks and other useful techniques related to dodge,burn and the transform tool. This tutorial is very simple to follow, so I suggest to everyone to give a try. Preview: Click to enlarge Become a Premium Member and get unlimited access to source files and premium resources for only 7$/month. Step 1 Create a new document in Photoshop. *note for Mac users: ctrl=cmd, alt=option Step 2 Fill the background with a dark green (#41514c). Step 3 To create the textured effect of the background, I’ve used 2 of our soft grunge patterns created by Piervincenzo. Select the pattern2_380_hard and press ok to fill the background. Finally set the layer to overlay with opacity 50%. Step 4 Create another layer, this time fill it with pattern_9_380_hard. Step 5 Step 6 Step 7 Step 8 Step 9 Step 10
Photoshop Textures Photoshop Zombie: Undead Eyes Zombifiying people in Photoshop is ridiculously good fun, there’s no doubt about it. In this new series of tutorials I will guide you through the various steps for creating top-tier Photoshop Zombies. I wanted to focus on the Undead Eyes look first, as it was an aspect of Zombie manipulations I had a few difficulties with when starting out. The trick here is to replicate the lighting, giving the illusion of glassy orbs as opposed to dull shapes slapped onto the model’s face. The Stock For this piece I have selected a quirky alternative model with an engaging pose – the clarity, lighting and resolution is good; which will benefit the final results. Dodge the Eyes The first thing I usually do is duplicate the model layer (right click background layer, select Duplicate Layer), that means if anything goes wrong I can revert back to the original. Creating the Base Using the Eyedropper Tool (I), select a white midtone from the model’s eye. Shading the Base A couple of Highlights Finishing Touches