


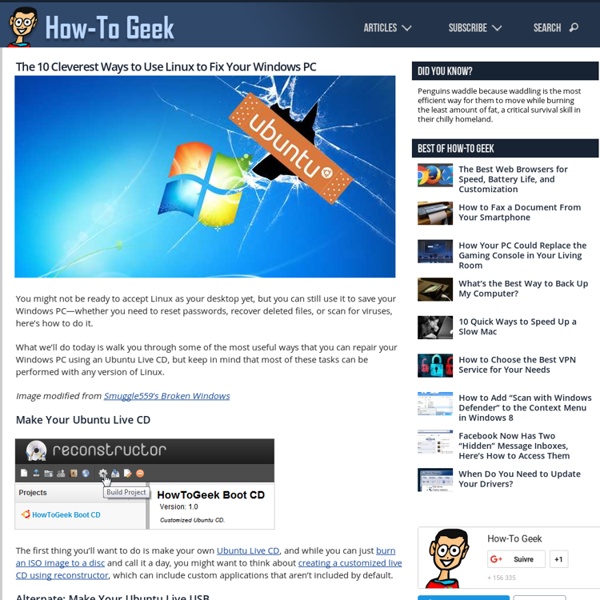
How To Fix A Corrupted Windows NTFS Filesystem With Ubuntu How many of you have had that sinking feeling as your PC boots up? You know, a slight niggle in the back of your mind that says “this is taking longer than usual” before Windows drops dead in front of you, and refuses to play ball. Me too, and much of the time the original Windows CD/DVD/USB you used in your original install can’t fix the problem. There’s a good few reasons to have Ubuntu on a CD or USB stick somewhere in a draw. When it comes to fixing your broken Windows install then Ubuntu has its uses there too. Download, Install & Boot Ubuntu Those of you who already have a dual-boot Ubuntu and Windows machine can skip this step. If you’ve not got a Live USB stick then you’re going to need to get hold of one. If you’re dual-booting, then this is a simple step of choosing Ubuntu over Windows at boot. If you’ve done everything correctly you’ll see the UNetbootin bootloader appear. Fixing A Corrupted Windows NTFS Partition First install NTFS-3G by typing this command: sudo fdisk -l
HOWTO: Fix an NTFS partition in Ubuntu « Linux Expresso HOWTO: Fix an NTFS partition in Ubuntu 20Sep11 My HowTo on fixing an EXT partition in Ubuntu is by far my most popular post, pulling in new visitors everyday. But what about dual boots? Now, before we begin, this HowTo assumes that your Ubuntu install is working as normal, and that the NTFS partition isn’t essential to Ubuntu. First, we need to find out what partition we are dealing with. That’ll give you something like this; /dev/sd1 is in this case the NTFS drive we’ll be working with. Next, you need to install some software called “ntfsprogs”. There’s just one last step. With any luck, you should see the following; And that’s it! Like this: Like Loading...
Scan a Windows PC for Viruses from a Ubuntu Live CD Getting a virus is bad. Getting a virus that causes your computer to crash when you reboot is even worse. We’ll show you how to clean viruses from your computer even if you can’t boot into Windows by using a virus scanner in a Ubuntu Live CD. There are a number of virus scanners available for Ubuntu, but we’ve found that avast! This article was written a while ago, and almost all of the anti-virus applications for Linux aren’t supported anymore. You should be able to install Clam from the Ubuntu application center. The better solution, however, is to use the BitDefender Rescue CD to scan your PC. Read Below For Archive Purposes Only Unfortunately, avast! If you currently have a 64-bit Ubuntu Live CD on a bootable flash drive, it does not take long to wipe your flash drive and go through our guide again and select normal (32-bit) Ubuntu 9.10 instead of the x64 edition. Once Ubuntu 9.10 boots up, open up Firefox by clicking on its icon in the top panel. Save it to the default location. avast!
How to Install & Run Ubuntu Linux in VirtualBox If you want to experiment with Linux without dual booting and potentially impacting your main operating system, the best way to do so is with virtualization. Virtualization allows you to run Linux directly atop your primary OS, whether it’s Mac OS X or Windows, in a separate virtual machine, with practically no potential for error. It’s completely free and fairly easy to set up, we’ll walk you through the entire process. Requirements Download VirtualBox (free) and install itDownload a 64-bit Ubuntu Linux ISO (free) and save it to the desktopHave at least 512MB RAM free and at least 5GB of hard disk space available Be sure to meet the above requirements before beginning. Launch VirtualBox and create a new virtual machine, name it something like “Ubuntu Linux” and set the Operating System to “Linux” and version to “Ubuntu” and set the base memory to at least 512MB or 1GB Back at the VirtualBox Manager screen, select the Linux virtual machine and click on “Start” to begin booting the VM
Ten Tips for New Raspberry Pi Owners Merry Christmas, makers! We’re guessing a lot of you found Raspberry Pis under the tree this morning and are eager to start hacking around with it. Getting Started with Raspberry Pi, which I co-authored with Shawn Wallace, will be shipping very soon and is available for pre-order now. Some of these might be old hat to experienced Linux users, but who knows, you might also learn something new. Command line completion You don’t have to laboriously type out long paths, filenames, and commands. Command history Bash also keeps a history of the commands you type. Jumping to the beginning or end of a command If you want to jump to the beginning of a command you’ve typed (for instance, if you’ve miskeyed something), type Control-A. Switch screens with ALT+[F1 though F6] keys When you’re not in the graphical desktop environment, you can still multitask. sudo !! One line Python web server If you’d like to create a web server with just one command, simply execute “python -m SimpleHTTPServer”.