


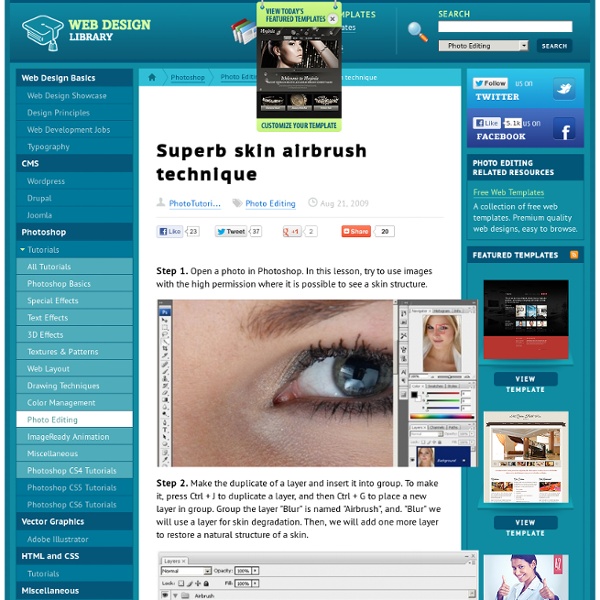
50 Fresh Free Fonts of 2010 Though there's a broad variety of fonts available for download online, designers keep on tracing the fresh ones to enhance their design copy, a website, brochure, or even an advertisement in a brand new an' awesome way. Still, the free stuff could not always boast of good quality – premium goodies always demand some kind of money investment. However, now it's possible to find the appropriate font that's free, clear, beautiful, and effective for design purposes. Many great designers are now offering professional quality fonts completely for free. Today's round-up actually goes outside the standard font variety. Geomancy Kilogram Tribbon Quadranta Adec Teardrop St Marie Dekar Code Cube Piron Glide Planer Paranoid Circled St Ryde Danger Pincoyablack New Garden Titillium Text Sylar Scriber Mentone Circula Sansation LT Oksana Font V4.0 Lintel Frgmnt Amsterdam Sol Pro Tenby Zag Real Origami Tenderness Vegur Cash Sertig Junction Blackout Railway League Ghothic Goudy Bookletter 1911 Oval About the Author Lilian Rigo
Removing Acne, Skin Blemishes With The Spot Healing Brush In Photoshop Learn how to remove acne and other minor skin blemishes from a portrait, leaving healthy looking skin in its place, using the Spot Healing Brush in Photoshop! The Spot Healing Brush can remove or repair all kinds of small imperfections in a photo, but here we'll focus on how to use it to retouch skin. Why The Spot Healing Brush Is Perfect For Removing Blemishes Written by Steve Patterson. Photoshop's Spot Healing Brush is basically a texture replacement tool. It takes damaged or unwanted texture from one area and replaces it with good texture from the surrounding area. The Spot Healing Brush is similar to its big brother, the standard Healing Brush. To follow along, you can use any image where the person's skin could use some quick retouching. A teenager with typical teenage skin problems. Here's what the same photo will look like after retouching her skin: The final result. This tutorial is part of our Portrait Retouching collection. Step 1: Add A New Blank Layer Adding a new layer.
Trick Photography and Special Effects E-Book Photoshop Blood Splatter Tutorials and Blood Brushes - Photoshopgirl.com Photoshop blood splatter tutorials and brushes from around the web. This compilation post is an ode to my absolute favorite TV shows, and also a sequel to my 5 Great Vampire Tutorials post . The faves I am speaking of, True Blood, Dexter, Vampire Diaries, and Being Human, all have something in common--blood. Anyway, as always, I am rambling. Brushes: Splat Brushes Blood Splatter Brushes Bloody Tears Brushes Manga Blood Brushes Blood Brush Set Tutorials: Creating a Blood Texture Effect (this goes with the brush set posted directly above) Create a Realistic Blood Effect Photoshop Real Wounds Photomanipulation *Bonus Brushes* Fingerprint Brushes Stitches and Sutures Brushes
8 Photoshop Tricks I Wish I Knew when I was a Student Graphics Photoshop is one of the (if not THE) most well known software used in the design industry when it comes to manipulating images and pixels. As a web designer I had some Photoshop lessons at school but that was 2 years ago. Today the software has evolved, more options are available, and I also learn a few tricks while practicing. You will find in this article eight tricks I wish I knew when I was a student (or wish existed in previous Photoshop versions). Easier Illustrator-like Layer Auto-Select As I do a lot of logo / UI design, I won’t hide it, I’m a huge fan of Illustrator. In Photoshop by default you have to go and select what you want to work on in the layer panel, and use a CTRL + click on the element to select it, or right-click somewhere in the working space and you’ll get a list of your layers (good luck if you did not rename them). Fortunately, there’s a simple tip to make Photoshop behave like illustrator. Get Better & Quicker Control on Your Current Tool Size Conclusion
Photoshop Shortcuts – The Fun Way In this post I’m going to focus on several Photoshop shortcuts that I tend to use more often than others. Sure I could sit here and spell out every single shortcut available, but why reinvent the wheel? Here is a list of 10 of my favorite and most used Photoshop shortcuts delivered to you via Mr. Stickman. Zoom with scroll Sure you can use the zoom tool straight off of the tool bar, but there is a much easier way. Individual font scaling If you’re looking to change the individual font size for a particular word or word-phrase within the text of your Photoshop document, simply highlight the text and hold Ctrl + Shift while using the > or < key to change the size of the font in 2px increments. 100% zoom Often times when I’m working on a project, I’ll zoom in particularly close to handle detail-oriented aspects of the design. Brush size I’m a fan of the brush tool, as most people are. Layer opacity The amount of transparency that a particular layer displays is know as it’s opacity. Super nudge
Photoshop Scratch Disk - What to do About the Scratch Disk is Full Error Message Question: What is the Photoshop Scratch Disk? How Do You Fix "Scratch Disk Full" Errors? Rosie writes: What is a scratch disk? And more importantly, how do I delete its contents because the program is not letting me use it anymore because apparently the 'scratch disk is full.' Please help, this is an urgent matter! Answer: The Photoshop scratch disk is your hard drive. Setting Up Scratch Disks You can change the scratch disk location and add multiple scratch disks from Photoshop Preferences. Delete Photoshop Temp Files If Photoshop is shut down improperly or crashes in the middle of an editing session, this can leave fairly large temporary files behind on your scratch disk. Clear Disk Space If you're getting an error message that the scratch disk is full, it usually means you need to clear some space on whatever drive is defined as the scratch disk in Photoshop Preferences, or add additional drives for Photoshop to use as scratch space. Defragment Your Hard Disk More on Scratch Disk
52 Amazingly Creative Food Art It was time for another creative,amazing and mostly unbelievable post.When it comes to creativity there is not limit for human beings.I think the first thing is of course imagination.Today when i was searching for something different i came up to this art and i found many examples of creative food art mostly created with fruit and vegetables.Hope you like them all. Designbeep is a design blog dedicated to web developers,bloggers,designers and freelancers.Our aim is to share everything about web design,graphic design,tutorials and inspirational articles and more. Game Maker Gamemaker or Game Maker may refer to: Video game developerGame Makers, a 2002-2005 TV show on G4 televisionGarry Kitchen's GameMaker, a 1985 development environment for the Commodore 64, Apple II, and IBM PCsRSD Game-Maker or Captain GameMaker or Create Your Own Games With GameMaker!, a 1991 DOS-based suite of game design toolsBally Game Maker, a multi-game video slot machine system introduced in 1994GameMaker, a 1995 game creation system for Mac OS 7.5 and upGameMaker: Studio or Game Maker, a game creation system originally developed in 1999 by Mark OvermarsThe 3D Gamemaker, a 2001 game creation system by the Game CreatorsDS Game Maker, a homebrew Nintendo DS game creation system first released on 26th May, 2008
100 Best Photoshop Tutorials of All Time that Yield Professional Results Photoshop tutorials are one of the most popular subjects on the web, as the digital art community continues to grow and new designers bring their unique skills. However, quality Photoshop tutorials that teach you a useful effect, have a quality finished result and are well explained are harder to find, and with the large number of tutorial sites available, it can be hard to sort the quality from the mundane. In this massive roundup, we’ve collected the top 100 best Photoshop tutorials that have ever been created, that yield professional results, teach you a useful effect, are well explained, and will have you designing like a pro in no time. If you liked this post, check out our other design tutorial roundups: Design a Traditional Liquefied Car Create Dynamic Distortion Effects Create a Spectacular Grass Text Effect in Photoshop The Making of Mystic Awesome Milk Typography Effect in Photoshop Create an Incredible Avatar-Inspired Matte Painting of Pandora Urban Type Art – London Text Effect
Improve your photography with classical art. Adjusting your photographs to get the color 'just right' can be a chore. Think about this: The Old Masters of painting spent years of their lives learning about color. Why let all their effort go to waste on the walls of some museum when it could be used to give you a hand with color correction? When Photoshop entered the CS series it included a new tool called 'Match Color.' This tools was made so that you could match a series of photos to one another. But there is another thing you can do with 'Match Color' that is much cooler: You can match the colors in your photos to those in famous paintings. I keep a directory of about 30 of my favorite paintings and anytime I need to do color correction, I just scan through them to find the one that gives the photo I'm working on the best look. This technique can be used in other ways. Stumble It!