


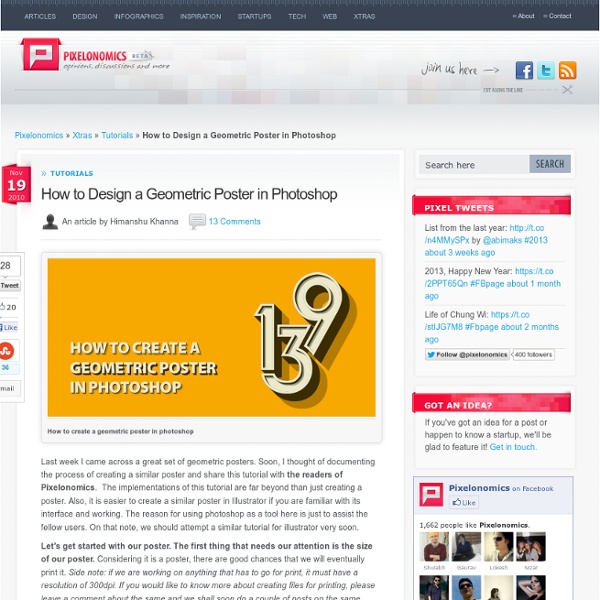
Inception Poster with Repousse in Photoshop CS5 A few days ago I went to the movies with Amanda (@amlight) to watch Inception, the new Christopher Nolan movie. I left the movie theater completely blown away. The story is simply amazing and the director leaves us confused all the time, especially in the end. Anyway I'm not here to talk about the movie, but instead about how it inspired me to get on Photoshop and try something. Then I saw the posters of the movie and boom, there it was, a really cool effect to create a tutorial about :) So in this tutorial I will show you how to create the effect of one of the Inception posters, the one with the word Inception made of buildings on an aerial photo of a city. I hope you enjoy the tutorial and I highly recommend that you go to the movies to watch Inception, it's fantastic.... btw in the end it is all a.... :) Step 1 Open Photoshop and create a new document. Step 2 In order to recreate the poster I needed to find the right image. With the image I wanted, I placed it in my design. Step 3 Step 4
Create a Retro Urban Gig Poster in Photoshop Digital graphics are largely dependent on the software used to create them. Given the clean, pixel-perfect nature of Photoshop, artworks always risk looking too perfect therefore it's important to learn how to bring nature's random variations into our digital creations. In this tutorial we'll create an atmospheric poster for a dance party using the textured, retro look that's so popular nowadays. Tutorial Assets We will make use of a texture and a photograph. Here are the download links: Step 1 Create a new document in the B2 format which is traditionally associated with posters. Step 2 Hit B to activate the Brush Tool and select a very large, round and soft-edged brush preset. Step 3 Pick a light yellow color and create a small circle on a separate layer (3a). Step 4 Duplicate the circle three times and vary the opacity of the copies. Step 5 Duplicate the background layer by first double-clicking it (to turn it into an editable layer) then hitting Command+J (5a). Step 6 Step 7 Step 8 Step 9
Combine Stock Photography to Create an Abstract Poster Layout Today, we will demonstrate how to combine several stock photos to create an abstract poster layout. Let’s get started! Tutorial Assets The following assets were used during the production of this tutorial. Step 1 We'll want to start off with a base outline for our triangle. Step 2 This is where the fun starts happening. Grab your pen tool again. Step 3 Take out your eraser tool. Step 4 We're going to want to create another triangle to add some dimension to the piece. Step 5 Now we're going to create another batch of shapes. Step 6 Add a new triangle in the center of the piece. Step 7 This is where brushes take their role. Step 8 The inside of the triangle is our most important focus in this whole design. Step 9 Download the roots stock photo from the tool assets. Step 10 Paste the roots into our document. Step 11 Now, I know what you're thinking! Step 12 Repeat steps 9-11 two more times. Step 13 We're going to use the brushes again. Step 14 Do step 13 one more time on another root. Step 15 Step 16
Design a Retro Styled Poster Final Image As always, this is the final image that we’ll be creating: Step 1 Create a new document (600X700px). Paste in this great old paper texture. Step 2 Create a new layer called ‘gray area’. Step 3 Reduce the opacity of your gray area layer to 90%. Then download this great Splatter Brush Set. We want to erase the edges of our gray area using this grungy brush set. Step 4 Apply a pattern overlay to your gray area layer. Reduce the patterns opacity to around 25% to give a subtle effect. Step 5 Download this Free PSDFAN Sunburst Set Apply the sunburst over your gray area. Then reduce this layers opacity to 15%. Step 6 To try and add a little extra to your sunburst effect go to edit>transform>warp and warp as demonstrated below: Step 7 Download this photo of clouds and paste it over the top area of your gray area. Then go to image>adjustments>desaturate. Step 8 Now download this photo of a mountain range. Then use a large, soft eraser to erase the edges of your mountain range. Step 9 Step 10 Step 11
Quick Grungy Poster In this tutorial, I will show you how to create a sort of grunge poster. We will learn how to make some elements look a bit dirty, create textures, and add some depths to the elements using shadows and blend modes. Step 1 Create a new document. Fill the background layer with a dark brown. Step 2 Set the background color to black and the foreground color to white. Step 3 Select the Horizontal Type Tool (T) and type PSD. Step 4 Rotate the group like the image below. Step 5 Using the Pen Tool (P), create some shapes to fill the gaps before the P, the S, and the D. Step 6 If you use Photoshop CS3 convert the yellow, red, and blue shapes to Smart Filters and go to Texture>Texturizer again. Step 7 Now select the white lines and using the Layer Styles, select Drop Shadow. Step 8 Double-click on the PSD text layer and in the Layer Style box, select Drop Shadow This time let's make a bigger and stronger shadow. Step 9 Create a new layer and name it "dirty." Step 10 Step 11 Step 12 Step 13 Step 14 Conclusion
Design a Grungy, Rock & Roll Gig Poster FanExtra Launch Week (Day 6) As part of our FanExtra Network launch, we will be publishing one tutorial every day for our launch week. We hope that you enjoy them. You can also sign up for your FanExtra membership for just $1 for the first month (offer ends Friday 22nd, October). FanExtra Launch Week: FanExtra Network LaunchCreate a Google Docs Icon 30 Minute Redesign – GymDJMaster a Professional Photo-Retouching Workflow Design a Textured Portfolio Website Members Area Tutorial: Digital Painting Lesson: Scarecrow’s Joyride Create a Stylized Photo Montage From Scratch Design a Grungy Rock & Roll Gig Poster Design an Awesome Paint Splattered Dancer Final Image As always, this is the final image that we’ll be creating: Step 1 Create a new document (600X700px). Step 2 Call this first layer ‘old paper texture’. Step 3 Apply a hue/saturation adjustment layer and a levels adjustment layer. Settings below: Hue/Saturation Adjustment Layer Hue: 0 Saturation: -60 Lightness: 0 Levels Adjustment Layer Step 4 Step 5
Make a Retro Space Themed Poster in Photoshop Yuri Alekseyevich Gagarin, Soviet pilot and cosmonaut, was the first human being to journey into outer space, when his Vostok spacecraft completed an orbit of the Earth on April 12, 1961. In this step-by-step Photoshop tutorial, I will show you how to create a striking vintage-style poster design inspired by Yuri’s journey into space. We will combine stock photos, textures and brushes with blend mode techniques and filters on our way to achive the final design. Preview Step 1 Open up Adobe Photoshop and create a document with your desired poster dimensions. Step 2 To start, download and open the Capodimonte Deep Field, use Free Transform (Ctrl/Cmd + T) to rotate and resize image so that it fits within our canvas. Add Hue/Saturation adjustment layer (Layer > New Adjustment Layer > Hue/Saturation) and lower Saturation to -60 and Lightness to -15, to drop down colors a bit. Step 3 Once you have made your way around the astronaut, close your path to complete the outline. Step 4 Step 5 Step 6 Step 7
Design a Retro Inspired Sci-Fi Film Poster Oh how I love vintage film posters, especially sci-fi genre. The artwork and the typography are always fun to look at, and often times the posters are better than the actual films. Lets take a look at how we can create our own sci-fi inspired film poster in Photoshop. Here is a preview of what we’ll be creating in this tutorial. Step 1 – The Right Inspiration When setting out to create a design like this, it’s invaluable to gather the right inspiration. Step 2 – Setting Up a Background The background for our poster will help create the right mood. Create a new document at 558×837 at 72dpi. Fill the background with solid black. Now apply a radial blur (Filter | Blur | Radial Blur ) and set the layer’s opacity to 75%. Now apply a Gradient Map adjustment layer above all other layers, and set the adjustment layer’s blend mode to overlay. To create the star field and nebula effect, I grabbed an awesome image from deviantArt user ineedfire. Now set the layer’s blend mode to screen. Related Posts
Design a Quick and Easy Indie Rock Gig Poster Gig posters are great fun for a designer. Typically you have the band’s music for inspiration, and beyond that, anything goes. These posters are often abstract and can often be incredible expressions of art. But, more often than not, you are working with a limited budget and limited time. So you need to create something incredible, quickly and inexpensively. Lets take a look at how that can be accomplished. A lot of times gig posters will be illustration based. - Dead Tree- Black Birds - Single Tree- Grunge Texture Note: When using images for printed commercial work, be sure to check licenses and ask permission from the photographer before using. And here’s a look at what we’ll be creating with these resources. Step 1 Create a new document 11×17 at 300 dpi. Now with the Magic Wand Tool (W) select the black area and copy and paste it to the poster document. Lets repeat the exact steps for the dead tree / roots photo. Step 2 Now we’ll add some secondary elements. Step 3 Step 4 Step 5