


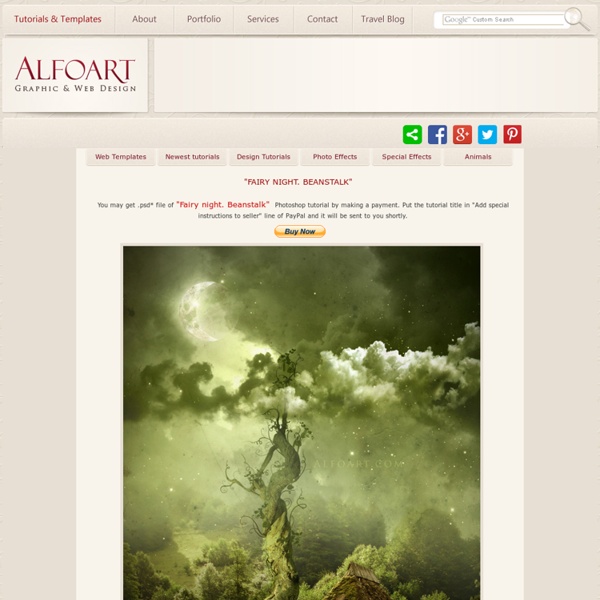
Dark and Eerie Photo Manipulation Scene Dark and Eerie Photo Manipulation SceneReviewed by Michael Vincent Manalo on May 14Rating: Preview of Final Results Dark and Eerie Photo Manipulation Scene Photoshop Tutorial Tutorial Details Program: Adobe Photoshop CS2Version: 9Difficulty: EasyEstimated Completion Time: 1 to 1.5 hours Resources Walking on ice 1 by Arctic-Stock (Creative Commons License)Stone floor – stock xvii by jesuisautre (Creative Commons License)Gate 1 by ElandriaStormy sky by Michael Vincent Manalo (Creative Commons License) Step 1 – Create a new image To start, we will be creating a new image file, go to the Menu bar and click on File > New and input the following settings when the New box appears: Width: 2000 pixelsHeight: 2000 pixelsResolution: 300 dpiColor Mode: RGB Color; 8bitBackground Contents: Transparent Step 2 – Create the walls and the floor and their shadows In this step, we would be creating the floor and the walls of our background. Now let’s add the walls; open the Gate 1 stock image.
How To Make a Vintage / Retro Picture Photoshop Tutorial I have had quite a few people asking about how I do my retro photos. This is a quick and very easy tutorial that should help those who want to learn the art of taking a photo, and making it an old fashion vintage picture. Well, I for one like the style, and I hope this helps those who wish to try it out. Preview here the final result.
Lost Treasure – Manipulation Tutorial In this tutorial, Malgorzata will show you how she made this fantasy manipulation in Photoshop. You will learn a cool technique to create veils and a simple dress using brushes. You will also learn how to paint hair and other manipulation tricks. Enjoy. Preview Resources needed Here we go… Step 1 – New Document Start off by making a new canvas, 2000×2000 pixels. Step 2 – Background To create the background we need the following images: forest and water. Open them, drag stocks to your canvas, add a layer mask to “forest” layer and “water” layer, using a soft brush – erasing the unnecessary parts. Merge the background layer (Ctrl + E), then go to: Image> Adjustments> Desaturate (Shift + Ctrl + U). We give the background some color ( add some blue ). Create new fill or adjustment layer, go to Color Balance and Photo Filter, set the colors as shown below: Add some Light, use the hard brush tool (B) with light color #eaeae9 Than go to Filter> Blur> Gaussian Blur Change the fill at 70-80% Good luck !
Movie Like Sunset in Photoshop Tutorial Preparation: You will need an image similar to this. Preferably, one which you can clearly see the skyline. Use soft brush (opacity 10%, black colour), and paint 1 to 2 times below the sky area. Then using the same brush opacity, change the colour to #ad651a and go over the sky area (you may use a lighter colour, but try not to make it go any darker). Now click on the icon beside the quick mask. Result after adjustment of curves: Add a new layer below the Curves layer, Set foreground colour to Black. Bring down the opacity of the Black filled layer to about 60% (so that you know where to place the lens flare in the image). Go to Filters > Blur > Gaussian Blur. Bring the opacity level of the Black layer up to 100%. Choose Soft Round Brush with the color #ffe01a, opacity 10%. Go to Blending Mode > Linear Dodge (Add). Duplicate the layer and change blending mode to Screen. If you think the image is still too dark, you may duplicate it again and adjust its opacity level. We are almost there.
Create a Floating Island Scene Similar to James Cameron’s Avatar Create a Floating Island Scene Similar to James Cameron’s AvatarReviewed by Michael Vincent Manalo on Apr 9Rating: Preview of Final Results Tutorial Resources River Stock 3 by cat-in-the-stock (Royalty Free License) James Bond Island 1.2 by meihua-stock (Royalty Free License) Field of dreams by cubstock (Royalty Free License) Rons Winter Collection (Royalty Free License) Bird Brushes by lpdragonfly (Creative Commons) Antelope Island 35 by night-fate-stock (Creative Commons) Floating Island Scene Photoshop Tutorial Program: Adobe Photoshop CS2 Difficulty: Medium Estimated Completion Time: 1 to 1.5 hours Step 1 – Create a new file Create a new file The image that we would be creating may be used as a high-resolution desktop wallpaper thus the following settings to begin with: Width: 1800px Height: 1500px Resolution: 300 dpi Color Mode: RGB Color; 8bit Background Contents: Transparent Step 2 – Create the scenery To begin, let’s open “River Stock 3”.
Create James Cameron’s AVATAR Movie Poster in Photoshop Tutorial Creating posters with Photoshop can be a lot of fun and there are unlimited opportunities. Anyone who knows me knows that I love movies. I recently was overcome with inspiration when I saw the new James Cameron's Avatar Movie Posters, they are pretty sick. In this tutorial I will show you guys some simple but efficient techniques that will help you make your own Avatar movie poster from a portrait picture of yourself. This tutorial should be used with many variants and additional techniques unique to the artist. Note: The version of Photoshop that I've use is CS4. I've got a lot of emails from people who wanted me to 'Avatarize' their pictures. The first step is to show you from what pictures i get my inspiration: Step two is preparation. Download the photo that we'll be using for this tutorial: Download link Select the skin areas of the model with the Lasso Tool, like in the picture below, and pres CTRL+U to open the Hue/Saturation menu. Now we are going to make the shadows for the nose.
How To Sharpen An Image - Advanced Photo Sharpening Try before you buy. Download any Adobe product for a free 30 day trial. How To Sharpen An Image In Photoshop — Advanced Photoshop Sharpening Techniques Adapted from "Photoshop CS2: Essential Skills" by Mark Galer and Philip Andrews Most if not all digital images require sharpening, even if shot on a state of the art digital megaresolution SLR with pin-sharp focusing. Sharpening in Adobe Photoshop CS2 will allow you to select the precise amount of sharpening and the areas of the image that require sharpening most. The best sharpening techniques prioritize certain areas; in this case, sharpening the eyes of a portrait but avoiding the skin texture. The basic concept of sharpening is to send the Unsharp Mask filter or Smart Sharpen filter on a “seek and manipulate” mission. The best sharpening techniques are those that prioritize the important areas for sharpening and leave the smoother areas of the image well alone, e.g. sharpening the eyes of a portrait but avoiding the skin texture.
How to Create a TRON Minimal Design – Photoshop Tutorial Editor’s note: This is a guest contribution by Ovidiu Toader. Ovidiu is a tutorial author and graphic designer for Vectorious.net – website where you can download affordable stock vector art and illustrations for your projects. TRON is definitely one of the geek’s dream-come-true movie. It’s suit and vehicles are perfectly slick which is why the attempts to assemble objects that replicates tools in TRON has been surfacing around the Internet. Today we will create a TRON wallpaper in Photoshop using stock photos and vectors. You will learn how to: Analyze your design from out-of-the-box point of views Create structured designs, based on hidden or related elements in your composition Use shortcuts for a faster work flow Make complex selections and cutouts via Channels Effectively use general tools Add perspective to your design Combine vectors with pixels Create light effects Use blending modes Use layer styles Difficulty: Beginner – Intermediate. Resources: Model 1 by Marcus J. Step 1
Image Retouching: Advanced Skin Softening Digital photography requires a solid workflow, allowing for professional preparing of digital photo files for the web and print. For the Digital Photography Workflow series, we consulted with a number of experienced professional photographers who are also stellar photo.net members and frequent contributors to the Photo.net Digital Darkroom forum , to walk us through their specific photography techniques and tips on post-processing images. In this article, Jean-Sébastien offers advice on how to achieve skin softening using low and high pass filtering. The article is enhanced with illustrative figures and screen shots, and includes example images from Jean's portfolio. Advanced skin softening with low and high pass filtering and noise reduction This tutorial will show you how to adjust a model's skin without losing skin structure and texture. One layer holds the and fine details of the image (high frequencies) One layer holds the of the skin and its color (low frequencies) Intermediate More
Ретушь с модным эффектом Тут мы вам покажем, как в считанные минуты придать фотографии модную монохромность с эффектом виньетки. Adobe Photoshop, Фотография автор: iPhoto 1 February 2011 года Тут мы вам покажем, как в считанные минуты придать фотографии модную монохромность с эффектом виньетки. Шаг 1. Для начала подтянем уровни, чтобы наша фотография стала более контрастна. Шаг 2. С помощью корректирующего слоя Кривые, подтянем зеленый и красный каналы, как показано ниже. Шаг 3. Теперь приглушим созданный эффект. Шаг 4. Выберем 2 цвета: тёмно-лиловый и светло-лиловый. Шаг 5. Создадим новый слой, зальем черным цветом. Шаг 6. Создадим новый слой, режим наложения - Цветовой тон. Шаг 8. Теперь можно откорректировать небо. Скопируйте все слои, и слейте воедино cmd+E.