


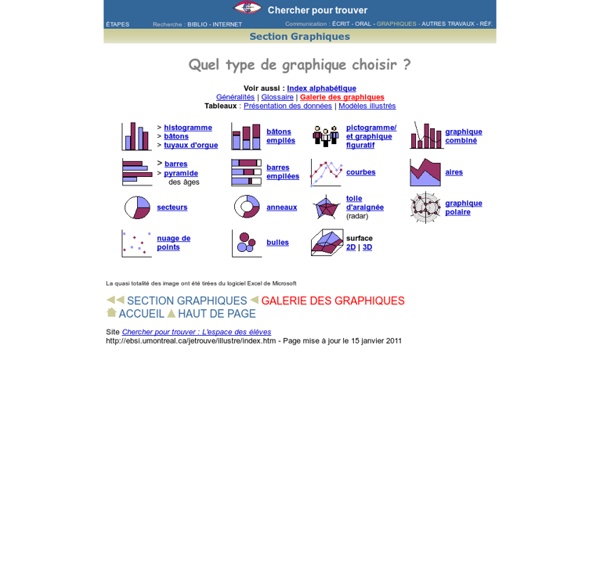
Choisir le graphique approprié Chart Suggestions - A Thought-Starter 5 ÉLÉMENTS ESSENTIELS POUR CONSTRUIRE UN BON TABLEAU DE BORD DANS EXCEL Si vous êtes un lecteur habitué de Mon Cher Watson, vous savez que j’offre une panoplie de formations dans Excel, dont une sur les tableaux de bord. Bien que cette formation renferme des trésors, il est un peu utopique de croire que seules, ces 6 heures de formation, vous rendront un expert en tableaux de bord, à moins que vous n’ayez déjà de bonnes connaissances en la matière à la base. Pour construire de bons tableaux de bord performants dans Excel, à mon avis, il faut 5 éléments essentiels. 1. Évidemment, pour élaborer un bon tableau de bord dans Excel, il vous faut maîtriser parfaitement tous les aspects des graphiques (avec un accent sur les « slicers » et les « sparklines« ), des tableaux croisés dynamiques, de l’option « Mettre sous forme de tableau » (« format as table ») du format conditionnel, des contrôles de formulaires et de quelques techniques sans graphique. 2. 3. 4. 5. Consulter la liste des formations offertes
Convaincre avec des graphiques efficaces - B. Lebelle - 2e édition Représenter visuellement l'information est le moyen le plus sûr de transmettre un sujet complexe. Dans un monde où le temps d'attention est limité, il est nécessaire de développer des graphiques clairs et efficaces capables de porter votre message. Or, le trio "courbe/camembert/histogrammes" n'est pas la seule manière de faire comprendre votre analyse et vos conclusions ! Pour sortir des sentiers battus et émerger du lot, cet ouvrage vous propose d'acquérir une nouvelle compétence, celle de la data-visualisation : vous serez ainsi en mesure de concevoir seul la représentation visuelle de vos données, celle qui permettra à votre auditoire de rentrer rapidement dans le vif du sujet. Les points forts : Configuration requise : PC avec processeur Pentium II 400, 128 Mo de RAM - Système d'exploitation Windows 98 ou supérieur.Macintosh avec processeur PowerPC, 64 Mo de RAM - Système d'exploitation MacOS 9 ou supérieur. Les logiciels suivants sont nécessaires à la consultation de ce CD-Rom :
Créer un graphique croisé dynamique dans Excel 2016 Important : Cet article a été traduit automatiquement, voir l’avertissement. Vous pouvez consulter la version en anglais de cet article ici. Il peut être difficile de se faire une idée d’ensemble de vos données lorsque celles-ci se trouvent dans un tableau croisé dynamique volumineux ou bien dans une feuille de calcul complexe comprenant du texte et des nombres avec des en-têtes de colonne, comme suit : Un graphique croisé dynamique peut vous aider à accélérer la lecture de ces données. Pendant un graphique croisé dynamique affiche des séries de données, catégories, et la même manière un graphique standard des axes de graphique, il vous fournit également des contrôles de filtrage et de zoom interactifs directement sur le graphique pour vous pouvez d’analyser rapidement un sous-ensemble de vos données. Graphique croisé dynamique avec filtre boutons (pays, vendeur) et les boutons de zoom Cliquez n’importe où dans les données. Autres méthodes de création d’un graphique croisé dynamique
Prise en main Power Map - Excel Important : Cet article a été traduit automatiquement, voir l’avertissement. Vous pouvez consulter la version en anglais de cet article ici. Microsoft Power Map Excel est un outil de visualisation des données (3D) qui vous permet de consulter les informations nouvelles méthodes. Une carte power map vous permet de découvrir des idées que vous ne verrez pas dans les diagrammes et traditionnels tables (2-D) à deux dimensions. Avec Power Map, vous pouvez tracer géographiques et données temporelles sur un globe 3D ou carte personnalisée, afficher le temps et créer des présentations visuelles, vous pouvez partager avec d’autres personnes. Mapper des données Tracer plus d’un million de lignes de données visuellement sur les cartes Bing au format 3D à partir d’un tableau Excel ou le modèle de données dans Excel. Vous trouverez le bouton carte dans le groupe visites guidées sous l’onglet Insertion du ruban Excel, comme illustré sur cette image. Remarques : Créer votre première Power Map
Excel Dashboards — Excel Dashboards VBA and more The following are the site's current Excel dashboards. I will be creating more and more Excel dashboards and these dashboards will be free to download. Click on the link or picture to visit the specific Excel dashboard page. An Excel file is on every page with a brief description of the Dashboard. Excel Dashboard Templates The next section contains a selection of the Excel dashboards on this site. Dashboard Courses and Models Generate highly visual and insightful insights, drive change through clarity which allows immediate action. Dashboard Course Or maybe a starting point you are looking for - a professional model which can be populated with your data - then perhaps look at some of the premium model available on the site. Dashboard Models Thanks for visiting my site. Here is another take on a social media dashboard.
Comment utiliser les Sparklines Pas toujours évident de bien saisir le sens porté par des données "brutes". L'analyse de listes de chiffres à brûle pourpoint, dans le feu de l'action est toujours une torture de l'esprit. C'est pour résoudre cette question ardue qu'Edward Tufte a eu la géniale idée des "Sparklines", des mini-graphes qui n'occupent guère plus de place qu'une cellule de tableur. C'est une solution de choix pour les pages d'analyse du tableau de bord "un seul coup d'oeil". 1) Utilisation, 2) Tableau de Bord, 3) Couleurs, 4) Références Mini-graphes et mini-courbes, les mini indicateurs Sparklines : small, intense, word-sized graphics. Les sparklines, , sont de judicieux mini graphiques, suffisamment petits pour tenir dans une seule cellule du tableur Excel. Comment les utiliser, mode d'emploi Pour installer les sparklines avec la dernière distribution de Microsoft Excel, il suffit de choisir la fonction directement dans le ruban. Voir ci-dessus le ruban Choisir la forme et la couleur de la présentation.
How to Insert a People Graph in Excel | 7 Steps | Info-Graphic Chart I have been always fascinated with info-graphics and story-based visuals. These kinds of things help me to tell a story with data. A pictograph is a great example of this. But apart from this, there is a chart in Excel about which most of us are not aware of. That’s called: People Graph It was first introduced with Microsoft Excel 2013 to help people to create infographics. Today, in this post, I’d like to share with simple steps to insert a people graph in Excel and the option which we can use with it. So let’s get started. 7 Steps to Insert a People Graph in Excel Creating a people graph in Excel is simple and easy, we just need few clicks. First of all, go to Insert Tab -> Add-Ins -> click on the small green button. It will insert a people graph with dummy data. Click on data icon and then click on select your data button. Now, select the data table and click on create button. Congratulations! Customization and Other Options As I said it’s easy to insert a people graph. 1. 2. 3. 4. 5. 1. 2.