


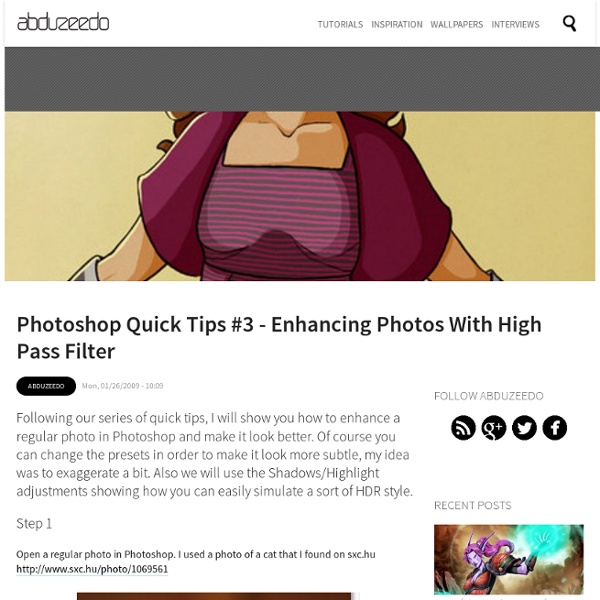
Edge Sharpening | Photo Retouching Edge SharpeningReviewed by Photoshop Tutorials Editor on Sep 7Rating: To start, we’ll apply a simple sharpening to the image. Edge Sharpening Photoshop Tutorial Step 1 Open a photo you would like to edit. Step 2 Duplicate the layer and apply your desired sharpening technique on the new layer. Step 3 Create a duplicate of the image. Step 4 With the new image file, apply your desired sharpening technique. Step 5 Select Window> Tile Vertically or Tile Horizontally (either one is fine). Now you should have two layers; one with the sharpening applied and one without.
Gradients Linear gradients Linear gradients are gradients in their most basic form—a gradual blend between colors, following a straight line. I’m sure you knew that, so onto the more interesting stuff. Reflected gradients Reflected gradients are like their linear friends, but they repeat the gradient twice with the second repeat mirrored. This makes editing a little less tedious, provided it fits the result you’re trying to achieve. Radial gradients Radial gradients start from the center (or any chosen point) and grow outward in a circular pattern. Angle gradients Angle gradients can be a great way to mimic environmental reflections found on highly polished metallic objects. Gradients on gradients Anything worth doing is worth overdoing, right? Dithering is everything Adding dithering to a gradient produces smoother results. If you’re not seeing the difference, here’s an extreme, completely unrealistic example of gradient dithering in action. Gradient Maps Obsessed? Yes, I’m obsessed with gradients.
25 Helpful Tutorials for Lighting Effects in Photoshop Photoshop allows designers with unlimited possibilities when it comes to creative effects, including lighting effects. There are plenty of different ways to create lighting effects in Photoshop, and there are equally as many different possible uses for them. If you’re interested in learning more about how to create awesome lighting effects in your own work, here are 25 tutorials that can help. Looking for hosting? How To Give Your Photos a Cool Retro Analog Effect Back in the days of analog photography imperfections were part of the job. Colour washes, light leaks, vignettes and blurs were all common problems that appeared during the processing of your film, particularly from cheap cameras such as the Holga, or simply down to human error. While these problems don’t affect digital cameras, we can recreate the cool effects in Photoshop to give our shots that cool lo-fi retro effect. View large scale photograph You don’t have to look far before finding quality examples of old style analog photography. Once you have your photograph of choice, fire up Adobe Photoshop. Add a Curves adjustment layer to begin altering the tones of the image. Change the drop down menu to the Red channel and begin manipulating the curves. Move onto the Green channel, this time increase the green midtones by creating a large flowing bend in the line. Fill a new layer with magenta, then change the blending mode to Soft Light. Download the source file
How to Use Depth of Field to Create Portraits with Blown-Out Backgrounds Photographers can benefit by learning some camera and shooting principles that will improve their results. A strong photograph has a clear subject, and using depth of field to create a blurred background is one of the classic ways to isolate and play up the subject. An understanding of this will also allow you to adjust your photos to create natural looking depth of field effects in Photoshop when needed. Let's look at seven such principles and techniques that will help you with adjusting depth of field to focus the subject in your photos. Step 1 - Understand Depth of Field and Aperture Depth of field is important to understand before jumping in and using it as a tool to create different images. The first photograph below was taken with a small aperture opening (although that's represented as a large number in your settings) and the second is taken with a wide-open aperture with a limited depth of field. Aperture is used throughout photography to establish focus in a photograph. Step 8
Teach Yourself Graphic Design: A Self-Study Course Outline Fortunately, it isn’t required to go to design school in order to be a graphic designer. A good foundation in graphic design history, theory, and practical application will help you hit the ground running. There are plenty of resources available in which you can learn graphic design on your own. Don’t set your expectations to high at first, as it will take enthusiastic study for years to become great. If you would like to learn graphic design from the ground up, through self directed study, then this article lists some great resources that will get you started with your design education. 1. There are a few graphic design principles that effect every project you’ll create. Shape, Spacing, and Rhythm I remember first learning these basic design principles , and they seamed so foreign at first. The Principles of Design by Joshua David McClurg-Genevese What is Graphic Design? Color, Texture, and Imagery Principles of Color Design by Wucius Wong Texture in Graphic Design Working with Type 2. 3.
Making Complex Selections in Photoshop - DesignFestival » For Web Design Trends Making precise selections in Photoshop is an essential skill that every designer needs. As a print designer, you will find yourself using selections to remove objects from their background to place within ads. As a web designer, you might extract an image and place it on a website with no background. If you are a photographer, you might make a selection to remove blemishes or other unwanted features from an image. You can’t get around it; everyone uses selections, and if you make excellent selections, you’ll end up with excellent work. So, what do you do when you have something that is extremely difficult to select with normal selection tools? Even with the masking and channels, you can’t make a precise selection consistently. You can try the quick selection tool, which does a great job of making a selection of the bulk of the image, but making a more refined selection is difficult with this method. In comes Refine Mask to the rescue. We can fix this by using the Smart Radius Slider.
45 Awesome Abstract Textures Finding that perfect texture for your design can be quite the search, and also quite time consuming. To help you out a bit we’ve browsed through the large collection of textures over at deviantART and picked out some abstract textures. These can inspire you in making your own ones or you can use them. Maybe this can be the helpful start to a new project? Let’s dive in! ADD A SOFT FOCUS EFFECT to make a portrait glow Posted on 12. May, 2009 by Olson in Basics, Photo Editing Roll Over Image Click and drag the Background layer over the New Layer button to duplicate it. Click Filter. Click Convert for Smart Filters. Click OK in the message box. Click Filter. Click Blur. Click Gaussian Blur. Click and drag the Radius slider to blur the image. Click OK to apply the blur. Click here and select Screen. Note that the image becomes very light. Click here to add a layer mask. Press B to select the Brush tool. Click here to open the Brush Picker. Click a soft-edged brush just large enough to outline the eye area. Click the Airbrush thumbnail. Click here and drag the slider to the left until 40% appears in the Opacity field. Paint over the eyes and other important features to bring them out. Click here and drag the Layer Opacity slider to the left to get the amount of glow that you want. The soft focus is applied to the overall portrait while keeping the main features of the subject in sharp focus.
Create A Grisly Zombie Illustration With A Pen Tablet In Illustrator Halloween is almost here, and I’m sure some of you need to do some last minute graphics for a client project or maybe so graphics for your Halloween party. So in this intermediate tutorial you will learn how to create a zombie illustration with a pen tablet from a photo. Have fun utilizing the Blob Brush and Eraser tool in recreating this tutorial or apply these techniques to other ghoulish illustrations! Final Image Below is the final zombie illustration we will be working towards. Tutorial Details Program : Adobe Illustrator CS4 (This tutorial use the Blob Brush, a tool specific to CS4. Step 1 First, you need to find a scary or angry portrait to trace. Step 2 Create a new document in Illustrator, go File > Place, navigate to the folder with your image, and click the Place button. Step 3 Once placed, use the Selection tool (V) and scale the image to your desired size. Step 4 For tracing the image. Step 5 Now that we have our Blob Brush (Shift + B) settings, we can start tracing the image.
Wide Photos HD Wallpapers Selective Focus and Tilt-Shift | Photo Effects Step 1 As the intro suggests, today I’m going to demonstrate a few related techniques to create selective focus. In the camera we would create selective focus by using a high shutter speed to ensure that only nearest the lens would be in crisp focus while everything else falls away into a soft-focus or even blur. With a Tilt-Shift lens, the frontal element can be moved horizontal and vertical, front and back while the other two focusing elements remain stationary allowing for the creation of a very specific linear selective focus that cannot be created otherwise (without the use of image editing tools like Photoshop). I’m out of town surfing for a few weeks and away from my large hard drive which contains my photography so I resorted back to the iStockPhoto dollar bin and I found this rather strange shot. Step 2 Step 3 Now I’m going to blur the duplicated layer by choosing Filter>Blur>Gaussian Blur from the main menu. Step 4 Step 5 Step 6 Step 7 Ok, lets recap. Step 8 Step 9 Step 10 Step 11
Illustrator Training Course Learn Adobe Illustrator in 30 Days Crash Course – FREE January 02, 2014 at 17:07 Illustrator Facebook Twitter Google+ Linkedin Pinterest Reddit Last updated on 1 August 2017 This is the most popular FREE Illustrator training course created for beginners interested to learn Adobe Illustrator. In this Illustrator training course, I will not be drilling down in detail how each feature works. This is one of the best courses for starters and beginners. Remember to subscribe to my RSS feeds for new upcoming illustrator tutorials and tips. Update August 2017 – More than 8,000 users have completed this Illustrator training course and recommended it to their friends! Illustrator Training – Week 1 Day 1: What is Illustrator Day 2: Getting Started in Illustrator Day 3: Drawing Basic Shapes Day 4: Drawing with Pencil Tool Day 5: Drawing with Pen Tool Day 6: Weekend Break Day 7: Weekend Break Thanks for supporting this Illustrator training course! Be Sociable, Share! Social Media Icons Popular Posts