


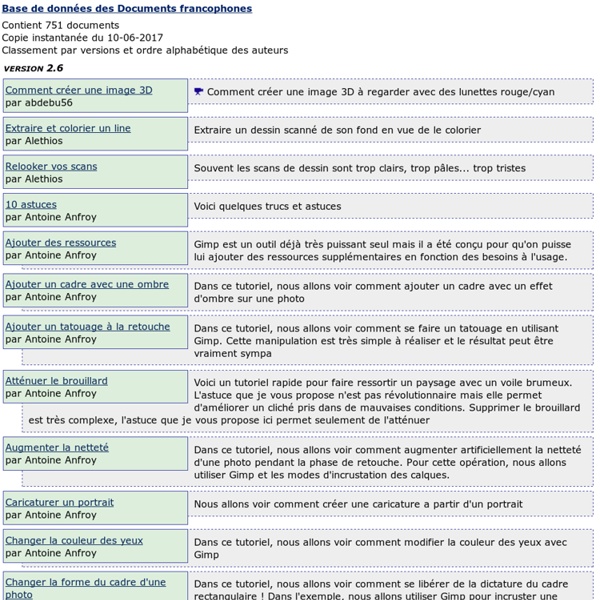
www.toutes-les-solutions.fr :: Voir le sujet - [The Gimp] Une touche de couleur en Noir & Blanc Tags : tutoriel | tutorial | didacticiel | gimp | the gimp | noir & blanc | touche de couleur. I) Introduction. Nous allons voir dans ce tutoriel, comment mettre une partie de l'image en couleurs sur une image en Noir & Blanc. La version utilisée de The Gimp sera la 2.6.8. II) Tutoriel. Ouvrons le programme The Gimp ainsi que notre image. Première chose à faire : Faire une copie du calque initiale. Passons le deuxième calque en Noir & Blanc. Il ne reste plus qu'à choisir la nuance de gris par rapport à l'effet souhaité. A présent, nous allons ajouter un masque de calque afin de faire apparaître la couleur. On laisse l'initialisation du masque du calque à "Blanc (opacité complète)". Il ne nous reste plus qu'à utiliser l'outil "Pinceau" pour faire apparaître les zones de couleurs. Et voilà notre résultat final.
Les modes de fusion Préambule - 1 : La plupart des images présentées sur ce support sont disponibles dans l’archive Zip placée en document joint, en fin de page. Il s’agit de fichiers en version « brut » (avant traitement ) et basse définition. Vous pourrez ainsi expérimenter par vous même toutes types de manipulations. Préambule - 2 : Vous voulez passer directement aux exemples sans lire la longue explication introductive ? Dans ce cas, prenez donc ce raccourci ! Let’s go ! Sur Photoshop, la gestion des calques « par défaut » repose sur le principe suivant : chaque pixel recouvre entièrement le pixel placé au même endroit sur le calque inférieur. On retrouve ici une logique de traitement assez proche de techniques utilisées par les illustrateurs ou les graphistes de « l’ancienne école » (à l’époque où ils n’utilisaient pas d’ordinateur) : l’image est composée par empilement de feuilles transparentes (acétate) sur lesquelles sont appliquées des couches opaques de peinture. L’opacité ? Le mode de fusion ? etc.
Documents Base de données des Documents francophones Tous les thèmes Versions 1.2 et +. Auteur comprenant : Imagimp. Tous les sites. version 2.8 Rien à afficher version 2.6 version 2.4 version 2.2 Des Bullespar Imagimp Ce tutoriel en 8 étapes vous apprend à réaliser des bulles. Des gouttes d'eaupar Imagimp Ce tutoriel en 8 étapes vous apprend à réaliser des gouttes d'eau grâce au filtre Appliquer les seuils. Lueur internepar Imagimp Ce tutoriel vous apprend à réaliser une lueur interne sur différente forme à travers deux exemples. Nuages simplespar Imagimp Ce tutoriel en 3 étapes vous apprend à réaliser des nuages très simplement avec l'outil Aérographe puis modifier le Flou avec l'utilisation des Courbes. Tout plein d'étoilespar Imagimp Ce tutoriel en 5 étapes vous apprend à réaliser des étoiles dans l'espace grâce au Niveau de couleur. version 2.0 version 1.2
Parallax Gallery In this tutorial, you will learn how to make a Flash parallax scrolling gallery from scratch. Parallax scrolling is frequently used in most 2D animation and games, where the background images and foreground images scroll at different rate of speed. This will create an illusion of depth as the background images are moving slower than the foreground images. View Demo Gallery Download Demo ZIP 1. First we need to make a tiled wood floor image. 2. Now make a new document, 2520 x 450px. 3. Make a rectangle shape just below the wall. 4. Select foreground color #f0ecd6 and make a rectangle shape above the floor layer. 5. Paste in your vector logo on the wall. 6. Now it is time to add in some furnitures in the scene. Couch's Shadow Make a new layer. Go to Edit > Free Transform (Cmd + T). 7. Make a new selection as shown with the Pen Tool. 8. Since these steps are very repetitive, I'm not going to further explain the details. 9. First, export the tiled background image. 10. 11. 12. 13. 14. 15. 16.
TV Adobe Photoshop Créez des images percutantes avec le logiciel de référence des professionnels. Si Adobe Photoshop CS6 est à l'origine un outil de traitement d'images fixes, il est possible avec la version Extended de faire de la vidéo. Découvrez des possibilités surprenantes de correction et de retouche de vos photos. Produits couverts: En compagnie d'Yves Chatain, voyez comme, avec une sélection adéquate, vous pouvez supprimer un arrière-plan ou le remplacer par une autre image en quelques notions simples concernant la sélection, les calques et les masques. Avec le logiciel de retouche photo, Adobe Photoshop CS5, combiner sélection et travail sur le masque va nous permettre d'isoler les deux personnages de notre photo, et de les intégrer dans un décor. Voyez avec Yves Chatain comment modifier des couleurs avec un détecteur et des réglages permettant de définir les transitions dans les actions de changement. Depuis 23 ans, Photoshop est un incontournable de l'image. Épisodes récents
Réaliser l’effet de mise en abime avec Gimp La mise en abîme consiste à intégrer une image dans une portion d’elle-même. Apprenez à réaliser cet effet spectaculaire avec Gimp. La mise en abîme est un effet vraiment unique. Le principe est d’incruster une photo à l’intérieur d’elle-même. Le résultat est alors une image qui se perd dans les détails jusqu’à l’infini. Voici ce que nous allons obtenir avec cet exercice: Et voici la photo que nous allons utiliser pour travailler: Pour la prise de vue, n’importe quelle exposition fait l’affaire. Manipulation La manipulation consiste à « découper » l’intérieur du cadre à l’image pour le rendre transparent. Avec cet outil, tracez une sélection le long de la photo encadrée. Note: Si la sélection de votre photo est moins régulière que celle de l’exemple, vous pouvez utiliser une méthode de détourage complexe. Une fois la sélection bouclée, nous allons l’utiliser pour créer un masque de calque. Incrustation des calques Dans la boite à outil, activez l’outil de déformation en perspective.
Débuter dans l'infographie avec GIMP ! "Vous avez toujours rêvé de vous lancer dans le graphisme, de pouvoir retoucher vos photos ratées, d'être capable de réaliser de belles images comme celles que l'on peut voir sur le forum Graphisme ou tout autre site ?" Alors ce tutoriel est pour vous ! Ne cherchez plus, j'ai ici tout ce qu'il vous faut pour y arriver. Pourquoi GIMP et pas un autre ? Il existe des tas de logiciels de 2D que vous pourrez facilement trouver sur Internet. Néanmoins, j'ai choisi GIMP car il est gratuit, disponible dans plusieurs langues dont le français et car il est puissant. Qu'allons-nous apprendre dans ce big-tuto ? Tout d'abord, je consacrerai beaucoup de chapitres à l'apprentissage de GIMP, le tout agrémenté de TP (Travaux Pratiques) car, si vous êtes ici, c'est que vous ne savez pas vous servir du logiciel. Cette introduction vous a mis l'eau à la bouche ?
Cloner un personnage avec Gimp Dans ce tutoriel, nous allons voir comment cloner un personnage ou un objet avec Gimp. Voici ce que l’on va obtenir: Pour ce résultat, on va avoir besoin des deux photos suivantes: Prise de vue Avant de se lancer avec The Gimp, il faut faire très attention à la prise de vue. Voici donc ce que je vous conseille: Utilisez un trépied: cela permet d’éviter les mouvements entre les deux photos. Manipulation Maintenant que vous savez comment prendre ces deux photos, on va pouvoir faire le montage. Pour ouvrir la deuxième dans le même projet: menu « Fichiers » -> »Ouvrir en tant que calques » puis choisissez la deuxième photo. Fusion des deux images Utilisez l’outil sélection à main levée dans la boite à outil. Tracez une sélection autour du personnage. On va utiliser un masque de calque pour faire réapparaître le personnage de droite: clic droit sur le calque « gauche » puis « ajouter un masque de calque ». Vous devriez obtenir ceci: Corriger la luminosité Conclusion Pour aller plus loin:
Apprenez à créer avec GIMP 2.8 ! "Apprendre Gimp, c’est trop difficile !" Combien de fois j’ai entendu cette phrase-là ! Beaucoup pensent qu’il est plus difficile d’apprendre Gimp à cause de son interface atypique qu'il a toujours eu et dont les utilisateurs de Windows ne sont pas habitués. Mais dans les faits, pour un débutant qui n'a jamais touché à un logiciel de graphisme, l’adaptation sera la même, quel que soit le logiciel qu’il choisit pour faire du graphisme ou de la retouche. Vous voulez apprendre le graphisme 2D, que ce soit pour pouvoir faire de la retouche photo, du webdesign ou des montages ou encore de la peinture numérique ? Vous cherchez un cours structuré pour apprendre pas à pas ? Et tout ça, à partir de zéro ! Des tutoriels séparés où on apprend un outil ou un truc, c’est bien, mais un cours structuré à jour pour apprendre pas à pas, c’est mieux et d’ailleurs, les besoins pour ce type de cours sont criants. Qu’apprendra-t-on dans ce big-tuto ? Historique
GIMP Magazine | A Premier GIMP Users Magazine