


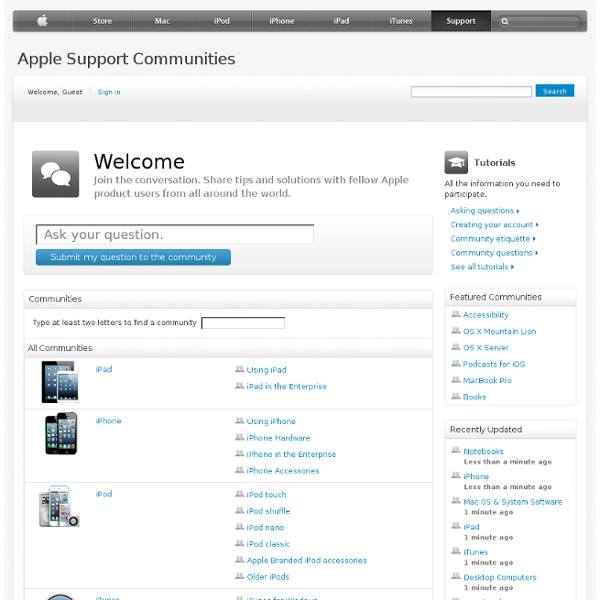
Advanced searches in the Finder | Business Center The Spotlight menu is often the quickest way to start a search. And with the right keywords and Boolean operators, the Spotlight menu can dish up impressive results. But finding the files you need isn’t always as simple as typing a few words. For large or complex searches, open a Finder window and run your query from there. This will let you access a wider range of attributes and search criteria, let you combine multiple criteria to define your searches more precisely, and give you more options for sorting and viewing your results. Start a Finder search There are several ways to access Spotlight via the Finder. You can also access the Finder window after you’ve started a query in the Spotlight menu (useful if you’re having trouble narrowing down your results). If the Finder displays your search results in Icon view, you’ll probably want to switch to List view to get a better look at your results. Hone your search Add criteria Combine multiple queries Save searches for later
macosxhints.com - OS X tips and tricks! Get efficient with the Finder's sidebar | Business Center | Working Mac Whenever you’ve got a Finder window open, the sidebar can give you one-click access to the items you use most. Items here are arranged by category—Devices, Shared, Places, and Search For. Hide or reveal a category’s items by clicking on the disclosure triangle next to the category name. Devices: Items in this category include your computer; its hard drive(s); any external drives you have connected; your iDisk (if you have a MobileMe account and have it mounted or use local iDisk syncing); and any CDs, DVDs, or iPods you have connected. Using the sidebar’s Devices category, you can quickly eject (or unmount) disks or hard drives. Shared: This category includes other computers or storage devices on your network. Places: This category lets you access folders and files with a single click. Move items around so the most important ones are at the top. You can use one of your own images or get something from the Web.
Mac OS X Tips - Tips and Tricks for the Mac OS Mac OS X keyboard shortcuts To use a keyboard shortcut you press a modifier key with a character key. For example, pressing the Command key (it has a symbol) and then the "c" key copies whatever is currently selected (text, graphics, and so forth) into the Clipboard. A modifier key is a part of many keyboard shortcuts. Here are the modifier key symbols you may see in OS X menus: Startup shortcuts Press the key or key combination until the expected function occurs/appears (for example, hold Option during startup until Startup Manager appears). Sleep and shut down shortcuts Finder keyboard shortcuts Application and other OS X shortcuts Note: Some applications may not support all of the following application key combinations. *Note: If no text is selected, the extension begins at the insertion point. Universal Access - VoiceOver keyboard commands For information about VoiceOver key combination differences in Mac OS X v10.6, see this article. Full keyboard access Universal Access - Mouse Keys See also: Shortcuts for Mouse Keys.
www.AppleErrorCodes.com Mac OS X Automation: Services Downloads These services and Automator actions are provided as free examples of the design and use of Mac OS X automation technologies. All service workflows are fully editable and can be customized as need requires. ALL EXAMPLE WORKFLOWS AND ACTIONS REQUIRE THE INSTALLATION OF MAC OS X v10.6 and may require an adminstrator password for installation. COLLECTIONS: AppleScript Services, Audio Services, Facebook Services, Finder Services, Image Services, Internet Services, iPhoto Services, Mail Services, Media Picker Services, Movie Services, Navigation Services, Numbers Services, PDF Services, Safari Services, UNIX Services All of the service workflows on this page are fully editable, and can be opened in Automator. Services can be turned off and on in the Keyboard Shortcuts tab of the Keyboard system preference pane (view). Customized services can be easily created using the new version of Automator in Snow Leopard. Collections of videos from Apple, MacBreak, MacBreak Dev, and PeachPit Press.
Open Source Mac - Free, Open-Source software for OS X Tutorial: Automator Basics In case you haven’t heard, Automator rules. Automator is the often under-appreciated and underestimated automation tool, provided by Apple in Mac OS X 10.4 Tiger, to bring the power of automation to users with no need for programming. In this simple tutorial I’ll show you the basics of Automator and walk you through a simple Backup application example. This should give you the solid foundation to start making useful actions for yourself. The Basics of Automator First, load the Automator editor application located in the Applications folder. This concept may be familiar if you have any experience with the programming concept of “protocol”, if you you are unfamiliar don’t fret! To the right side of the Automator window is the Workflow pane. The toolbar also contains two buttons you’ll be using a lot, the Run (Command R) and Stop (Command .). Instant Backup Automator Action The first step of this workflow involves letting Automator know which file(s) you wish to deal with. Rename your Backup
MacThemes 2.0 How to upload iWeb 09 sites without a .mac account | Macintosh How To iWeb from 2009 onwards has the ability to publish your website directly to an ftp server. This means that you don’t need a .mac account to publish your iWeb site. If you have iWeb 08 or earlier it’s not built-in, but you can still do it, read this previous article on how to publish via ftp from iWeb 08. Firstly, you will need to purchase a web hosting account with FTP access where you can upload files to the internet. This will usually come for free from your ISP and be included with your normal internet access package, just like email is included. You will need to find out some technical details from you ISP or web provider before you progress. You will need 3 things. FIRSTLY, the address of the ‘ftp server’ for where you want to put your website. SECONDLY you will have a username and password with it that you will need. You will need to know all these 3 things before you proceed. How to Publish the iWeb Site. Make and edit your website in iweb. Underneath is a second box of settings.
ImAFish Articles » Blog Archive » 52 Ways to Speed Up OS X After Apple recently announced a delay to OS X 10.5 Leopard I had to delay my iMac upgrade until the Autumn. This led me to thinking about how to speed up Tiger to get the most out of my ageing G5. This is what I came up with: General System 1. 2. 3. 4. 5. 6. 7. 8. 9. 10. 11. 12. *Edit: Warning people have experienced problems with Monolingual so becareful what you remove. 13. 14. 15. 16. Eye Candy 17. 18. Dashboard 19. 20. As you can see the widgets I have running are all using an acceptable amount of Real Memory. Tinkertool Tinkertool is a utility that gives you access to additional settings within OS X. 21. 22. 23. 24. 25. 26. OnyX OynX is similar to Tinkertool however has many more options and preferences.You may have already done some of these in previous tips. 27. 28. 29. 30. 31. 32. 33. 34. 35. 36. 37. 38. 39. Safari You can do some of the following by resetting Safari - click Safari > Reset Safari. 40. 41. 42. 43. Firefox 44. 45. iTunes 46. Other 47. 48. 49. 50. 51. 52.
MacInTouch: timely news and tips about Apple Macintosh, iTunes, iPhone and more...