


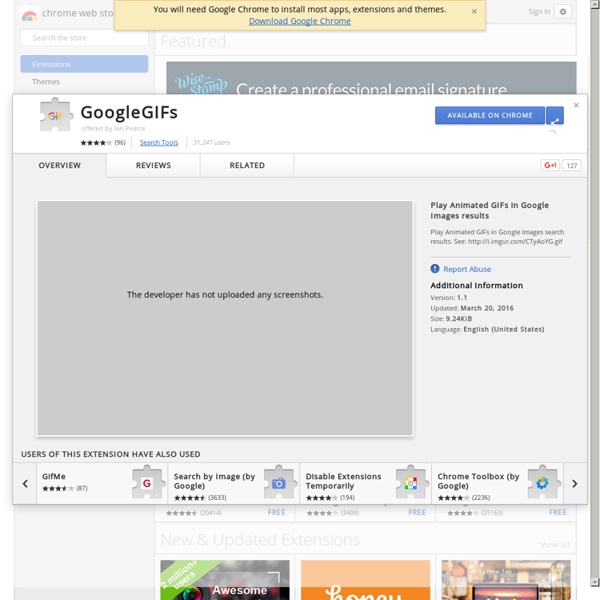
找遺失的Android 手機更方便了 Login Explore NotificationsInvites 找遺失的Android 手機更方便了 使用方法:用電腦版的英文Google 首頁, 輸入"find my phone" 即可出現手機位置, 同時也可以遠端讓手機發出聲音! 按這裡可以進入英文Google 文章參考 以後「Google」「find my phone」的頂置搜尋結果終於不是 Apple 的「Find my iPhone」了。 Facebook Update by Marsel van Oosten 條件:1.需開啟手機定位2.該手機有登入 google3.該手機還有電4.網路有通(3G, 4G, wifi)5.電腦google帳號與手機google 帳號一樣, 且電腦有登入google 帳號 用手機按這裡, 加入道成資訊官方帳號, 吸收科技新知 Comment Stream More Tackks from this User
GIF Maker - 影片變成GIF, 可選影片起始時間 GIF MAKERCreate animated GIFs from video files and YouTube links. Have you ever watched a video online and thought, "Man, this cute cat video would be SO much better in GIFs!" Well, GOOD NEWS! GIPHY just released a Creation Tool that will help you reach your GIF goals and dreams. It's called GIF MAKER and it's super easy to use. Google Forms Email Notifications 自動寄送客製化報名確認郵件 當你用 Google 表單設計了一份活動報名表或是線上問卷,希望填寫完畢後,可以寄送一封確認郵件給對方,讓對方知道報名成功,或是提供需要的額外資訊。這樣的流程,除了手動寄出,如何自動化呢? 兩年前,我有介紹過「 Simply Send 如何讓 Google 表單報名成功後自動寄出確認通知信?」 還有另外一個外掛程式可以做到類似的事情:「Email Notifications for Google Forms」,他的評價頗高,使用者眾多,並且 2018 年還保持更新,同樣可以根據表單內容,客製化確認郵件,並且自動寄信給填寫成功的填表者。 「Email Notifications for Google Forms」由知名的印度科技部落客 digitalinspiration.com 開發,你可以在 Google Forms 外掛程式商店直接安裝。 然後在 Google 表單的外掛程式選單裡(如下圖),就可以開啟「Email Notifications for Google Forms」。 我設計了一個簡單的報名表,報名表中有兩個問題,一個是請輸入電子郵件,一個是輸入姓名。 接著我開啟「Email Notifications for Google Forms」,右下角就會彈出自動寄送確認郵件的設定選單。 第一個畫面中,「 Form rule name 」只是要幫這個寄信規則命名,可以隨意填寫。 接著,勾選「Notify form submitter?」 進入下一步畫面,打開 Email Template 郵件範本的[ Visual ]編輯器,這裡要設定自動寄送郵件的內容。 首先,設定寄件人是誰、寄件人顯示的名稱,還有郵件的主旨。 接著,在郵件內文編輯器中,自訂確認郵件範本。 除了輸入制式內容外,也可以把填表者回答的答案,安插到郵件中,這樣看起來就像是客製化的郵件了! 另外,也可以把填表者輸入的所有答案,用範本重新編輯,變成讓對方確認的資訊樣式。 就這麼簡單,設定完成後,如果有人填寫這份 Google 表單,就會收到像是下面這樣的客製化確認郵件了! Google Forms Email Notifications 的設定非常簡單,不過他有區分免費版和付費版,免費版有下面幾個關鍵限制: 而想認識這樣 Google 文書外掛功能的朋友,還可參考像是客製化寄送電子郵件:「Gmail 超簡單寄送大量客製化郵件!
GIF Keyboard: iOS 下使用iMessage 或是其他支援GIF的聊天軟體, 可輸入GIF 圖片 Ultratext: 製作GIF, 可文字且可中, 可圖片, 可付費增購漂亮圖案 JibJab:搞笑動畫製作, 將自己的頭像加入版型GIF動畫 GIF Maker - 將手機相簿24張以內相片變成GIF, 也可以拍攝變GIF GIPHY CAM: GIF 的便利貼, 裝飾品GIF貼圖 免費線上 GIF 動畫製作懶人包:GIF圖還有10種玩法! 回到總目錄:[年度精選]比軟體更強悍 33 種文書繪圖免費線上工具 前幾天知名的網路相片分享服務:「 Imgur 」推出了一個「 Video to GIF 」線上服務,號稱支援包含 YouTube 在內的數百種線上影片網站,只要貼上影片網址,就能剪輯其中的 15 秒,免費幫我們製作成 GIF 動畫圖檔。 而除了「 Imgur 」之外,還有沒有哪些好用,並且「有特色」的免費線上 GIF 圖製作服務呢?其實很多,今天這篇文章我就幫大家整理了 GIF 動畫圖製作的網站懶人包,下面 10 個網站可以滿足我們不同的 GIF 動畫有趣玩法。 首先介紹的就是最新推出的「 Imgur: Video to GIF 」,他可能是目前看起來最簡單易用,而且介面最漂亮的 GIF 動畫製作工具,第一個特色就是「貼上幾乎任何影片網址」,就能幫你轉成 GIF 動畫。 第二個特色則是當轉成最多 15 秒的 GIF 動畫圖後,在完成頁面可以選擇下載 GIF 檔案,或是使用 Imgur 獨特的 GIFV 技術做分享轉貼。 什麼是 GIFV ? GIFYT 則是很老牌的影片轉 GIF 網站,特別支援貼上 YouTube 網址就能快速轉出 GIF 圖,並且他的轉檔速度更快。 而且針對 YouTube 設計,只要在 YouTube 網址前加上 gif 關鍵字,不需先進入網站也能完成目前這則 YouTube 影片轉成 GIF 圖檔下載。 Gfycat 則是一個特別針對「製作小體積、高效能動畫圖檔」的線上工具,他的原理跟前面 Imgur 的 GIFV 其實差不多,只是把它改叫做 GFV。 另外一個特色就是 Gfycat 可以上傳「已經產生的 GIF 圖檔」,線上幫這些 GIF 圖檔「減肥」,其實就是產生更順暢、更省頻寬的 GFV 分享方式。 Make A Gif 的優點是在一個頁面中可以幫我們完成各式各樣的 GIF 圖檔製作,無論是要上傳多張照片合成、把 YouTube 轉成 GIF、 上傳影片檔案轉成 GIF ,或是利用你的筆電攝影鏡頭( Webcam )錄製一段搞笑動畫變成 GIF ,都能立刻做到。 EZGIF 進入網站後,在上面一排有各式各樣的 GIF 相關功能,例如上傳照片、上傳影片製作成 GIF ,這部分支援上傳最多 30MB 的照片與 50 MB 的影片檔案。
Video Watermark Pro 幫「影片」打上商標、浮水印、警告文字、畫箭頭與線條! 幫圖片加浮水印很簡單,很多軟體都做得到,不過要幫「影片」加上浮水印如果不使用專業軟體的話就有點麻煩。如果你有這需求,希望能幫分享到網路上的影片、行車記錄器畫面…等影音內容上加上額外的浮水印或文字,可以試試看 Video Watermark Pro 這套相當強大的浮水印加工工具。 Video Watermark Pro 可支援將圖片、文字甚至是 Gif 動畫圖片拿來當作影片的浮水印,也可在影片中輸入任意文字,並任意變換文字顏色、字型、字體大小、文字裝飾、透明度、旋轉、指定位置、浮動飄移…等等設定。而圖片插入的功能除了支援10大類、數十種相當實用且好看的圖示之外,也可匯入任意圖檔或 Gif 動畫,並自行指定透明度、翻轉角度與位置。 最厲害的是,還能直接在影片上指定時間點與位置畫上任何顏色與任何粗細的線條、箭頭、方框或圓圈,如果你希望能在影片上輕鬆加上各種標注與說明的話,Video Watermark Pro 會是相當方便、相當簡單的實用工具。 更讓人意想不到的是,Video Watermark Pro 竟然還支援多影片檔批次處理功能,只要設定過一次,便能將整個資料夾中的一堆影片檔打上相同的商標、浮水印或文字、箭頭等標示,真的相當方便。 ▇ 軟體小檔案 ▇ (錯誤、版本更新回報)軟體名稱:Video Watermark Pro軟體版本:5.1軟體語言:英文軟體性質:試用版(未註冊的話,輸出的影片上會有軟體名稱跟網址)檔案大小:16.0 MB系統支援:Windows XP/Win7/Win8/Windows 10官方網站: 使用方法: 第1步 安裝好軟體、開啟之後,會先跳出一個要你輸入序號的視窗,如果沒有序號的話請按「Remind Later」按鈕,先試用看看。 第2步 接著請先按一下左上角的「Add Video」按鈕,選取你要處理的影片(或直接拖拉影片到視窗中)。 第3步 視窗右邊有三個按鈕,分別為「Add Text」加入文字、「Add Image」加入圖片或圖示、「Add Shape」加入線條/箭頭/方框或圈圈。 第4步 要在影片中加入說明文字或文字浮水印的話,請先在方框中輸入文字,按下「Add」按鈕後,再依實際需求分別調整文字框下面的各種選項,如字型、文字大小、顏色、透明度、位置…等等屬性。