


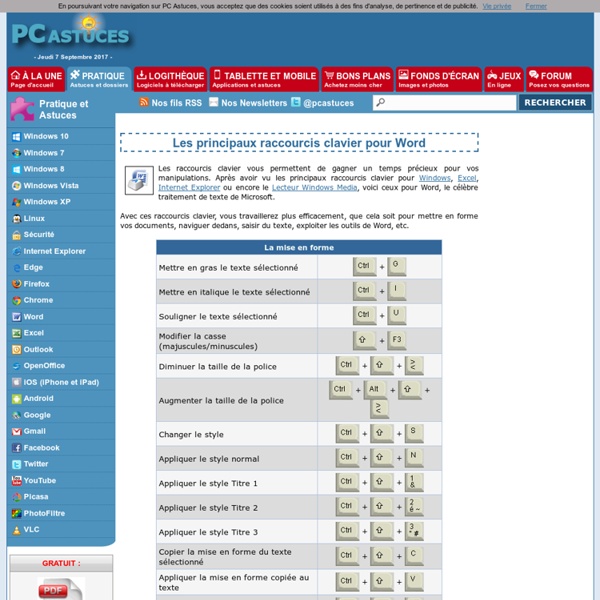
Publipostage le publipostage avec Word L'activation de l'onglet Publipostage permet de faire apparaître les groupes d'outils ci-dessous : étape 1 : rédiger le document de base Le publipostage demande un minimum d'organisation et de réflexion préalable. Ce document principal peut également être un document déjà existant et sauvegardé. étape 2 : démarrer la fusion et le publipostage Word propose cinq options de document de base : lettres, messages électroniques ,enveloppes, étiquettes, répertoire et document Word normal. Le bouton Démarrer la fusion et le publipostage permet également d'activer l'Assistant Fusion et publipostage pas à pas. note : pour une lettre, l'utilisation de ce bouton n'est pas nécessaire. étape 3 : sélection des destinataires C'est à cette étape que Word propose d'établir un lien entre le document principal (la lettre que vous éditez) et une source de données. Vous avez le choix entre les options suivantes : étape 4 : modifier la liste des destinataires (facultatif)
Les tabulations Les tabulations servent aligner du texte de façon horizontale par un espace régulier. Par défaut, l'espace des tabulations est d’un demi-pouce soit 1,27 cm. Vous pouvez facilement changer l'espacement. Prenons l'exemple suivant : La première ligne étant le titre et la deuxième le data. Vous verrez apparaître les tabulations indiquées par des flèches et les paragraphes par un p inversé comme ceci : Les tabulations sont maintenant à 1.27 cm comme mentionner précédemment. Allez maintenant dans format puis tabulations et modifier la largeur des tabulations par défaut à 4 cm. Votre texte aura maintenant un alignement parfait : Vous êtes resté à un taquet par colonnes sauf que celui-ci est maintenant plus grand. Création de tableau
Enregistrer une composition en tant que document Word - Publisher Vous pouvez importer des informations provenant de votre composition Publisher dans un document Microsoft Word. Par exemple, si votre composition contient une grande quantité de texte que vous souhaitez réutiliser, vous pouvez enregistrer le texte de votre composition en tant que document Word. De même, si vous souhaitez utiliser une page conçue dans Publisher en tant que couverture de livre dans un document Word, vous pouvez coller la page dans votre document Word, puis imprimer le tout à partir de Word. Pour plus d'informations sur la procédure à suivre pour partager une composition avec un utilisateur ne disposant pas de Publisher, cliquez sur l'un des liens de la section Voir aussi de cet article. Remarque Bien que vous puissiez exporter une partie ou l'ensemble de votre composition vers Word, vous ne pouvez pas enregistrer en une seule étape l'intégralité de votre composition (c'est-à-dire la totalité du texte, des graphiques et de la mise en page) au format Word. Procédure
Les taquets Les taquets sont souvent utilisés pour créer des documents aux mises en forme simples. Ceci dit, les options de mise en page dans Microsoft Office Word 2007 remplissent ce rôle. Par exemple, vous pouvez facilement créer une table de matières ou un index sans définir de taquet. Vous pouvez également utiliser la table préconçue et les options d'en-tête et de pied de page dans Office Word 2007. En outre, Office Word 2007 fournit des pages préconçues, telles que la page de garde et autres options de mise en page, rendant ainsi les taquets superflus. Que voulez-vous faire ? Définir les taquets Vous souhaitez peut-être utiliser la règle pour définir des taquets manuels à gauche, au milieu et à droite de votre document. Remarque Si la règle horizontale ne s'affiche pas en haut du document, cliquez sur le bouton Afficher la règle en haut de la barre de défilement verticale. Vous pouvez définir des tabulations rapidement. Utilisation de la règle horizontale pour définir des taquets Haut de la page
Créer un renvoi Vous ne pouvez créer des renvois qu'entre des éléments qui appartiennent à un même document. Pour faire référence à un élément qui se trouve dans un autre document, vous devez tout d'abord regrouper les documents dans un document maître (document maître : conteneur pour un ensemble de fichiers distincts (ou sous-documents). Vous pouvez utiliser un document maître pour définir et gérer un document en plusieurs parties, tel qu’un livre doté de plusieurs chapitres.). L'élément auquel vous faites référence, comme un en-tête ou un signet, doit déjà exister. Par exemple, avant de faire référence à un signet, vous devez l'insérer. Dans le document, tapez le texte d'introduction du renvoi. Par exemple, tapez Pour plus d'informations, consultez Dans le menu Insertion, pointez sur Référence, puis cliquez sur Renvoi.
Créer un signet Un signet représente un emplacement ou une sélection de texte que vous nommez et identifiez pour pouvoir vous y référer ultérieurement. Vous pouvez faire appel à un signet pour identifier un texte que vous comptez réviser à une date ultérieure, par exemple. Au lieu de faire défiler le document pour retrouver le texte, vous pouvez l'atteindre directement à l'aide de la boîte de dialogue Signet. Sélectionnez l'élément auquel vous souhaitez associer un signet, ou cliquez à l'endroit où vous voulez insérer un signet. Les noms de signet doivent commencer par une lettre et peuvent contenir des chiffres. Cliquez sur Ajouter.