


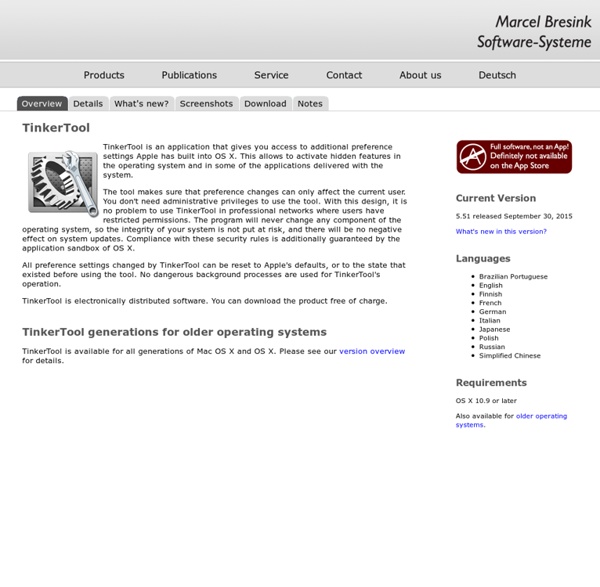
Task Manager Many new Mac users are coming from the Windows world where they would access the Task Manager to end tasks and stop errant processes. The Mac has it’s own Task Manager but it goes by another name: Activity Monitor. Activity Monitor functions in a very similar way to how Task Manager does in Windows, letting you easily view, manage, and end tasks, applications, and any active processes that are running in Mac OS X. If you’re unfamiliar with Activity Monitor or task management on the Mac in general, don’t worry, because despite it’s immense power and control, it’s not complicated to use. The Mac Task Manager Despite being named Activity Monitor many Mac switchers continue to refer to the utility as the Windows name of Task Manager, keep in mind that regardless of the lingo used it’s the same application utility being discussed and used. Remember, the Task Manager for Mac = Activity Monitor! Using the Task Manager in Mac OS X Access the Mac Task Manager
14 Must-Know Tips & Tricks for Mac OS X We often get asked what the single most useful Mac tip is, or what a handful of the best tricks are. It’s impossible to answer such a question given the diversity of use cases of OS X, but here’s a collection of what are surely some of the absolute best tips for Mac OS X that should be considered must-knows for all Mac users. We’ve covered just about all of these on an individual basis before, but if you want to learn a whole lot in one sitting you’re in the right place. Show Hidden Files in Open & Save Dialog Windows Have you ever wanted to access a hidden file from an Open window or Save dialog? Go To Folder Hitting Command+Shift+G in the Finder brings up a Go To Folder dialog, this is without a doubt the fastest way to navigate deep into the OS X filesystem. Instant Image Slideshow Anywhere in OS X Finder Instant Focus Mode, Hide All Windows Except Foreground App Tired of having a million windows open, cluttering your workspace? Hide Current Application & Current Windows
Slow Mac Performance? Learn How To Solve It Your Mac isn’t what it used to be, it starts to feel sluggish, slow and unresponsive. Sometimes when this happen people go out and just buys a new computer or learns to live with it. Want a quick fix to try right now? Jump down to number 7 in this list. I dont get it. 1. Granted the Mac can be turned on for weeks or months without any serious problems, every now and then a restart is recommended. 2. When you install applications during the time you use your Mac some of them might add themselves in Startup Items. 3. While we still have System Preferences open take a look under the section called Other. 4. All these widgets are nice to have but they also take up valuable resources from your computer. You can actually close down the dashboard completely if you seldom or never use it. defaults write com.apple.dashboard mcx-disabled -boolean YES and killall Dock This will close down the dashboard completely and not load it at all. 5. Time Machine is a good backup solution. 6. 7. 8. 9. 10. PS.
9 Photo Management Apps for OS X With digital cameras becoming ever cheaper and easier to use, just about everyone is a photographer these days – Mac users are no exception. I’ve been searching for the perfect photo management software for my Mac to help me keep my photographs organized and tagged. My requirements aren’t too complex; an app which is both effective, yet simple to use. This is a selection of various photo management software for the Mac, ranging from a simple and inexpensive solution for an amateur to use, through to applications with a range of complex features. iPhoto iPhoto iPhoto from Apple is a great photo management app. Price: $79 (part of iLife, bundled for free with Mac) Developer: Apple Picasa Picasa Picasa is a photo management software from Google. The developers have recently integrated facial recognition into the application which is a great addition to the existing set of features. Price: Free Developer: Google Fotonauts Fotonauts Fotonauts is a relatively new entrant in this space. Flickery
Add the Voice of Siri to Mac OS X If you bought a new Mac with OS X Lion (or later) pre-installed you probably already have the voice of Siri enabled by default. Siri is actually called “Samantha”, but if you upgraded to OS X Lion manually from Snow Leopard you may have missed the addition of Siri’s voice completely, so here’s how to add it to a Mac. Launch System Preferences from the Apple menu and click on “Speech”Click the “Text to Speech” tab and then click the pulldown menu next to “System Voice”Choose “Customize” from the dropdown menuCheck the box next to “Samantha”, a notification will be added to the window saying the voice will be automatically downloaded, click “OK” to start the voice downloadConfirm at the next screen to install the Samantha voice by clicking “Install”When finished, verify that the voice is selected to use it as your default text to speech voice in Mac OS X, click “Play” to hear the voice sample
Check Hard Drive Health of a Mac with Disk Utility It’s a good idea to check the hard drive health of a Mac as part of a periodic maintenance routine. Doing this is extremely easy with Disk Utility, and we’ll cover exactly how to verify hard disks, how to repair them, and what to do if you encounter any issues or errors in the process. This works for all hard drives, whether it’s an internal drive, an external drive, or a boot disk, though the process is slightly different for boot drives. Let’s begin. Checking Hard Drive Health The first thing you’ll want to do is check the hard drive health, this is done with a process called verification, and it’s quite simple: Launch Disk Utility, found within the /Applications/Utilities folderSelect the Mac hard drive from the left side menu and click on the “First Aid” tabClick on “Verify Disk” in the lower right corner and let it run Repairing a Boot Disk with Disk Utility Before proceeding it’s a good idea to backup your drive quickly with Time Machine.
10 Coolest Keyboard Shortcuts You Never Knew About OS X and macOS Sierra includes Mac shortcuts for just about everything, so people who develop dexterous digits can make windows pop open and fly around the screen like they're hacking the Matrix or something. So your mission is clear: master the shortcuts below to save humanity from the robots. A single shortcut can change the way you work for the better, so be sure to give our list a good look! Note: Our picks pertain specifically to commands found in OS X El Capitan, but most of these shortcuts were introduced in earlier versions of OS X a long time ago. Another note: If you're using a Windows keyboard, substitute the Alt key for the Options key, and the Windows logo key for Command. 1. While Cmd + I brings up the Get Info window in Finder, showing things like its location, name and size, adding the Option key will bring up a single Get Info window. This will update automatically when you click on a different file or folder or select multiple files and folders. 2. 3. 4. 5. 6. 7. 8. 9.
Navigate the Dock in Mac OS X with These 8 Keyboard Shortcuts For the power users out there who prefer to leave their hands on the keyboard as much as possible, you’ll be pleased to know that the Dock in Mac OS X can be used exclusively from the keyboard with full functionality. With just the keys, you can navigate around Dock items and apps, access the right-click menu, launch apps, force quit apps, hide others, and more. Control+Function+F3 (Function+F3 on older Macs) to summon the Dock with keyboard navigation enabled, works even if the Dock is hidden by defaultLeft & Right Arrow keys to move within the Dock itemsUp Arrow key to pull open the Dock items menu, the same as right-clickReturn key to launch the currently selected appUse keyboard letters to jump to apps by first letter of the app nameHold Option key while navigating to, then hit the Up Arrow key to access Force QuitCommand+Return to reveal the Dock item in the FinderCommand+Option+Return to hide all other apps and windows except for the selected Dock item
Quick System Stats Monitor in your Dock Regardless of the computer I’m on I like to have a CPU monitor up and running, mainly because it’s easier to spot an errant process. Apple actually bundled one with Mac OS X, so no downloads are needed for using this quick CPU monitor. A little known feature in the Activity Monitor utility allows for a simple CPU usage/history, network usage, disk activity, and memory usage reader to be visible in the cozy comforts of the Dock. Setting it up is a breeze, done in a matter of seconds. Follow these steps or check out the graphic, setup is easy as pie. Spotlight (command space) for “Activity Monitor”, otherwise its in /Applications/Utilities/Control-Click (or right click) on the Activity Monitor icon as it appears in your dockScroll up to “Dock Icon” here you will notice there are several different options to have the dock icon display, I chose CPU usageThat’s it!
OS X Mountain Lion Operating System Review One year and one week since the release of OS X Lion, Apple is back with Mountain Lion, also known as OS X 10.8. Like Lion, Mountain Lion offers numerous feature additions that will be familiar to iOS users. This OS X release continues Apple’s philosophy of bringing iOS features “back to the Mac,” and includes iMessage, Reminders, Notes, Notification Center, Twitter integration, Game Center, and AirPlay Mirroring. As the first OS X release post-iCloud, Mountain Lion offers a much more thorough integration with Apple’s data-syncing service than Lion offered. At $20, Mountain Lion is Apple’s cheapest OS X upgrade since version 10.1 was free 11 years ago; like Lion, Mountain Lion is available only via a Mac App Store download. (A compatibility note: Some Macs now running Lion won’t be able to run Mountain Lion. iCloud comes to the fore In 2011, in his last public event as Apple CEO, Steve Jobs introduced iCloud—Apple’s Internet-based system of data storage and synchronization.
Basic Steps For Keeping Your PC And Mac Safe