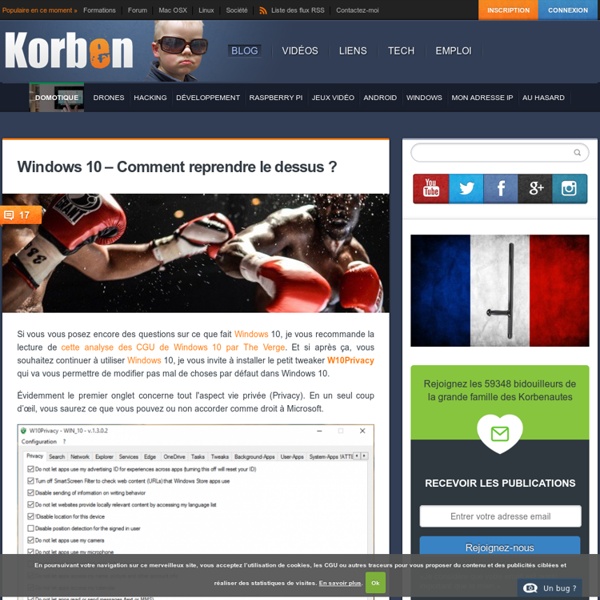Windows 10 - Comment désactiver OneDrive
Si vous êtes sous Windows 10 et que OneDrive, ça vous emmerde, car vous n'avez pas envie de l'utiliser, voici comment complètement le désactiver et le désinstaller. Dans le module de recherche, tapez GpEdit et lancez le soft. Ensuite, rendez-vous dans Local Computer Policy -> Computer Configuration -> Administrative Templates -> Windows Components -> OneDrive Double cliquez alors sur l'élément "Prevent the usage of OneDrive for file storage". Une fenêtre va alors s'ouvrir. Et voilà, OneDrive ne sera plus utilisé. taskkill /f /im OneDrive.exe Puis désinstallez le soft en utilisant une des 2 commandes (à entrer dans l'invite de commande) ci-dessous en fonction du type de Windows que vous avez. Pour 32 bits : %SystemRoot%\System32\OneDriveSetup.exe /uninstallPour 64 bits : %SystemRoot%\SysWOW64\OneDriveSetup.exe /uninstall Et voilà ! Rejoignez les 60094 korbenautes et réveillez le bidouilleur qui est en vous Suivez KorbenUn jour ça vous sauvera la vie..
Cortana, Edge, Menu Démarrer... comprendre les nouveautés de Windows 10
Des nouveautés en pagaille, qu'il faut maintenant appréhender Après de multiples versions bêta et de longs mois d'attente, Windows 10 est enfin sorti. Microsoft mise à tel point sur cette nouvelle version que le directeur de la division Windows, Terry Myerson, espère atteindre le milliard d'utilisateurs d'ici 2017-2018. L'éditeur de Redmond a écouté ses utilisateurs, bien souvent déçus par Windows 8, et a effectué beaucoup de corrections et compromis. Mais même si le système d'exploitation se veut un mix entre Windows 7 et 8.1, il offre une quantité impressionnante de nouveautés, que l'on ne retrouvait dans aucun des deux systèmes d'exploitation. Mais qu'y a-t-il de si intéressant dans cette nouvelle version ? Le menu démarrer fait son comeback.Windows 10 regorge de nouveautés, à commencer par le grand retour du bouton Démarrer. Microsoft Edge, Cortana et bientôt HoloLens Et pour en apprendre davantage sur les nouveautés de Windows 10 Windows 10 : tout savoir sur le nouvel OS de Microsoft
Windows 10 - Un freeware pour désactiver toutes les fonctionnalités un peu trop curieuses
Edit : Un outil dont les sources sont dispos et qui fait sensiblement la même chose est aussi disponible ici. Merci à Loris pXc Coding, un développeur Allemand s'est dit que ce n'était pas forcement simple pour tout le monde de mettre la main sur les paramètres de confidentialité du nouveau Windows 10. Il a donc mis au point DoNotSpy, un petit freeware qui liste tous ces paramètres et vous permet de les désactiver en 1 click. Notez que cet outil permet aussi de reporter les mises à jour de Windows Update. Vous pouvez télécharger DoNotSpy ici mais attention, lors de l'installation, choisissez bien "Installation personnalisée" et désactivez l'Adware PC Mechanics. Source Rejoignez les 59345 korbenautes et réveillez le bidouilleur qui est en vous Suivez KorbenUn jour ça vous sauvera la vie..
Intel libère le code du logiciel que Stephen Hawking utilise pour communiquer
Si vous avez prévu de vous déguiser en Stephen Hawking pour la rentrée, histoire de faire croire aux gens autour de vous que vous êtes plus intelligent qu'eux même quand vous faites un duck face, voici l'accessoire indispensable qu'il vous faut ! Il s'agit d'un logiciel baptisé ACAT pour Assistive Context Aware Toolkit, qu'Intel vient de rendre open source et qui permet aux personnes paralysées de communiquer facilement... Développée en C#, cette application Windows a été développée durant 3 ans par les labos d'Intel en partenariat avec Stephen Hawking et utilise la webcam de l'ordinateur pour détecter les mouvements de la joue (ou des sourcils). À l'écran, l'application vous propose des séries de lettres ou de chiffres présents sous la forme de blocs. Chaque mot est ensuite lu par une voix artificielle (voix de femme par défaut, mais vous pouvez la changer si vous le désirez). Si ça vous intéresse, l'application est téléchargeable ici.
Windows 10 - Comment économiser un peu de bande passante ?
Bon, j'ai pas sommeil alors après vous avoir exposé comment préserver votre vie privée tout en continuant à utiliser Windows 10, je vais vous expliquer comment économiser un peu de bande passante. Bah oui parce que vous ne le savez peut-être pas, mais pour faire ses mises à jour, Microsoft a implémenté un mode de partage en P2P. Hé oui, le P2P c'est cool pour télécharger des séries ou des distribs Linux mais quand il s'agit de mettre à jour son Windows c'est moins cool. Et pour cause... Pour pouvoir exploiter cette fonctionnalité (et aider Microsoft à soulager ses serveurs et dépenser moins de pognon en bande passante), votre ordinateur doit aussi "seeder", c'est-à-dire fournir de la donnée à d'autres ordinateurs. C'est un concept basic de P2P sauf que là, ça se fait en tâche de fond et à priori, en permanence (à confirmer, cela dit...). Étape 1 : Aller dans les "Paramètres", "Mise à jour et sécurité", "Windows Update" et cliquer sur "Options avancées"
How To Automatically Login In Windows 10
Want to quickly boot to your Windows 10 desktop by skipping the login screen? Would you like to avoid typing your account password each time you turn on your PC? You can configure Windows 10 to automatically boot to the desktop or Start screen without requiring to enter the password. The core benefit of configuring Windows 10 to automatically sign-in is you don’t need to remember the password, which also means that you save a couple of seconds during the boot. The procedure to set up automatic logon in Windows 10 is very similar to the one in Windows 7 and Windows 8. This method is applicable to both local user account and Microsoft account. WARNING: Enable automatic logon only if you are the sole user of your computer. You can follow one of the methods given below to turn on automatic login in Windows 10. This is the easiest way automatically login to Windows 10 without entering the password. Finally, click OK button. Method 2 Step 1: Open Registry Editor. That’s it!
Windows 10 - Activez le mode God !
Apparu pour la première fois dans Windows 7, le mode God de Windows est un menu caché qui permet de disposer de tous les paramètres de configuration de l'OS dans un unique dossier. Ça permet de faire le tour de tout ce qu'il est possible de customiser dans son Windows, sans avoir à farfouiller dans des dizaines de menus et sous-menus. Parfois même découvrir quelques fonctionnalités cachées ;-) Pour activer ce mode God sous Windows 10, c'est simple. GodMode. Faites entrée, et vous devriez voir apparaitre ceci : Double cliquer dessus et tadaaaa, vous voilà dans ce super menu qu'il n'y a plus qu'à explorer ! Si vous avez d'autres astuces sur Windows 10 à partager avec moi, n'hésitez pas ! Source Rejoignez les 60094 korbenautes et réveillez le bidouilleur qui est en vous Suivez KorbenUn jour ça vous sauvera la vie..
Comment chiffrer ses emails ? (Thunderbird + GPG) «
Depuis un moment, je chiffre sérieusement mes emails et dès que quelqu’un avec qui je souhaite échanger, dispose d’une clé PGP, je l’utilise pour lui écrire. Ce n’est pas que je sois un affreux terroriste ou un cryptobarbu, mais je m’y suis mis, juste pour dire fuck à Cazeneuve et à sa loi à la con. Une bête question de principe. Oui je suis souvent très con 🙂 Et aujourd’hui je suis tombé sur un article plutôt intéressant sur le blog de Thunderbird, le client mail de Mozilla qui pose une question simple: Avec nos moyens limités, devons-nous nous battre pour que le support des mails chiffrés de bout en bout devienne une priorité dans Thunderbird ? Enfin ! Depuis des années, je n’ai eu de cesse d’utiliser Thunderbird. Alors les gens font ce qu’ils savent faire de mieux : Rien. Intégrer des fonctionnalités de chiffrement directement dans le core de Thunderbird serait donc un excellent moyen de démocratiser encore un petit peu plus le chiffrement de nos échanges.