


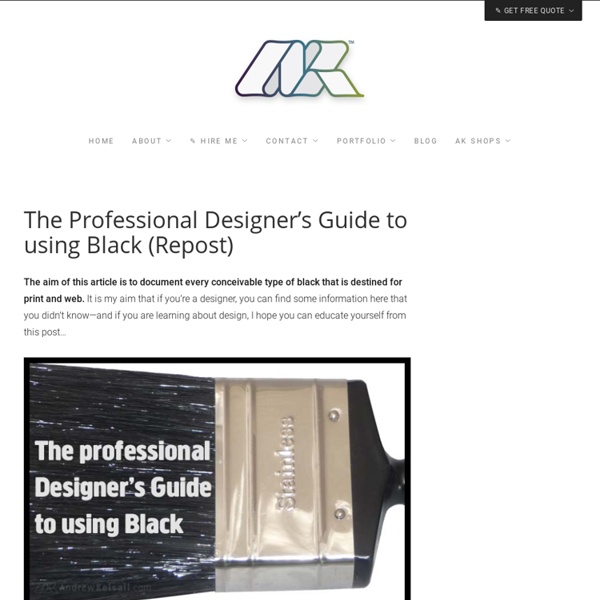
35 Magical Tutorials Of "How To Create Lighting Effect" On Photoshop Don't Forget to participate in a contest where you can win an amazing e-Commerce template from TemplateMonster. Adobe Photoshop is a perfect tool to add flare to images and give them some nice effects which increase the beauty of that image. One of the commonly used effects in Photoshop is the lighting effect which is mainly used for creating the feeling of creativity, technology, magic, and fantasy. In this post we have collected 35 most useful tutorials about creating lighting effect in Adobe Photoshop and we are sure after going thorough this post, you will be able to glow your artwork in a very creative manner. Create an Adrenaline Filled Car Chase Scene In today’s tutorial we are going to use many techniques to turn several stock photos into an action packed car chase scene with explosions and weapons fire. Design a Coldplay/Apple Inspired Portrait in Photoshop Create a Futuristic Music Player Interface in Photoshop Lost in Space Typography Chroma Wallpapers Expressive lighting effects
Simple, Practical Color Theory The mastery of color theory, relations and harmonies is one of the primary steps to uncovering the full beauty and potential of your images (in the realms of art, design and/or photography). Find out more in this simple, practical, colorful guide. Color Models Depending on your background and your purpose, you will view primary colors differently. There are three generally accepted models: RGB (red, green, blue), CMY (cyan, magenta, and yellow), and RYB (red, blue, yellow). Primary color models can be divided into two categories: additive and subtractive. The additive primary colors are obtained by light: red, green and blue (RGB). The subtractive primary colors are obtained by the subtraction of light: cyan, magenta, and yellow (CMY). Color Model Application: RGB: Photography, video/film and design. CMYK: Print design. RYB: Art, painting and design. RGB and RYB Confused? Now that we’ve covered the various color models and their uses, we can proceed with confidence. RGB Color Model Monochromatic
40+ Best Photoshop Tutorials for Creating Buttons and Badges Creating Buttons and Badges in Adobe Photoshop is easy. There are different kinds of tutorials related in making buttons and badges on the web that can help enhance your photoshop skills. We collected some of the best sources so you can bookmark them in a single place. This post will teach you how to create your own buttons and badges for your website and more. Throughout these tutorials, you will use your Marquee Tool, Shape Tool and Gradient Tool most of the time. Here are the 40+ Best Photoshop Tutorials for Creating Buttons and Badges you need to learn. Clean and Shining Button for Your Website in Photoshop This tutorial will show you the method on how to create a stylish, clean and shining button for your website in Photoshop. Photoshop tutorial website pill button icon design in photoshop This tutorial will show you how to create Photoshop tutorial website pill button icon design in photoshop. Vista Styled Button Creating buttons in Photoshop Designing Glossy (Web 2.0) Badges Ads
Glossy-Style Carbon Fibre Navigation Buttons Welcome to PhotoshopStar.com! If you find this site useful, you might want to subscribe to our free newsletter for updates on our new Photoshop Tutorials and Articles. I really love this kind of style, so I thought just I’d share another tutorial with you guys (and girls, of course) on how to design something like what I’ve shown below, a kind of glossy, carbon fiber navigation set 1. I know this navigation set will most likely be going on a clan website design or something like that, but I really love designing really cool, grungy backgrounds for my tutorials anyway, so if you would like to learn how to design the background I’ve shown in the image below, continue with this step, if not you can just skip to the next step. Start by creating a new document in Photoshop – I used a small document size of 400 x 400 pixels (as usual), but you may want to use something a bit bigger, as it’s always a good thing having plenty of space to work with. The main brushes that were used there were: 2.
Video tutorial: Match tone and colour in Photoshop Software: Photoshop CS3 or above Project time: 5 minutes Skills: Split an image into its luminosity, colour and saturation components, use Curves to balance tone, use a non-destructive workflow to compare and analyse images This is a simple, layered workflow for matching one image to another. The first thing you’ll need to do is load your unprocessed image and the image you’re trying to match it to into Photoshop (or any version back to 3), then set up a workspace where you can compare them side by side on separate layers. It doesn’t matter if we have to resize the images to make them fit, because we’re really just finding the settings that will work. Curves layers are particularly powerful for controlling tone and colour. In fact, there’s very little you can’t do with them, apart from Selective Color processing. Step 01 The first thing you need to do is set up your workspace. Step 02 To match the tonality, make both images appear black and white. Step 03 Step 04 Step 05
Create Custom Rims For Your Ride in Photoshop Customizing your ride can be a lot of fun for those of you who are into that sort of thing. In today's tutorial we will demonstrate how to create some custom rims for your ride and then show what they would look like if overlaid on top of an image of a car. Let's get started! This tutorial was prepared in collaboration with Radu Matei. The main tool that we will use is Pen tool (P) to create selections, as it is a much more versatile tool than the lasso tool. Start by loading up a sketch, and create a new blank layer (Command/Ctrl + Shift + N). You should have something like this in the end (I've color-coded different parts of the wheel, so everything looks clearer). Start by selecting the rim. Trace the outer part of the rim with the Pen tool (P). Trace the inner part of the rim now, select the rim layer again, and Make Selection, using a 2px feather and Intersect with Selection option. We'll start adding some light reflections on the rim. Start brushing the inner rim.
60 Photoshop Tutorials for Photo Touch-Ups Photoshop has tons of potential for improving photos in one way or another. Even subtle improvements can make a big difference in the end result. Whether you are interested in touching up your own photos or doing professional photo editing for clients, Photoshop can allow you to get the job done. This is a categorized collection of tutorials that will show you some new tricks for photo touch-ups. How to Touch Up Skin in Photoshop: Really Cool Digital Make Up in Photoshop in 10 Minutes Airbrushing – Natural Smooth Skin How to Smooth Skin in Photoshop Smooth Skin Ultimate Makeup Remove Freckles Freckle Removal Making Freckles Pop in Photoshop Beautify a Face Smooth Skin Super Fast and Easy Facial Retouching Smooth Skin Reducing 5 O’Clock Shadow and Beard Stubble in Photoshop Easily Smooth and Soften Skin in a Photo Quick and Effective Facial Photo Retouching Enhance Skin Remove a Tan Line Realistic Makeup Application in Photoshop Adding a Tan Digitally in Photoshop Minimizing Red Blotches on the Skin
40 Beautiful Grunge Photoshop Tutorials Advertisement By Jacob Gube Grunge is a popular trend that gives designs a more organic and realistic look. It also provides a stark contrast to the simplistic, polished and rigid Web 2.0 trend, opting instead for a less uniform and more elaborate form of design. We’ve discussed grunge style in modern Web design before, as well as tips and tricks to achieve the grunge look. Now, it’s time to put theory into practice by finding ways to infuse grunge themes into your artwork using Photoshop. Beautiful Grunge Photoshop Tutorials Antique Ace of Spades This tutorial shows you how to create an old, stained playing card by using Blending modes. Creating an Old-Collage-Effect Poster Create a textured, old-school collage poster by following this excellent Photoshop tutorial. Quick Grungy Poster Learn how to create a grungy poster by using smart filters and a few image adjustments. Design a Unique Grungy Website Layout TutorialThis tutorial will teach you how to design a cool grungy website layout.