


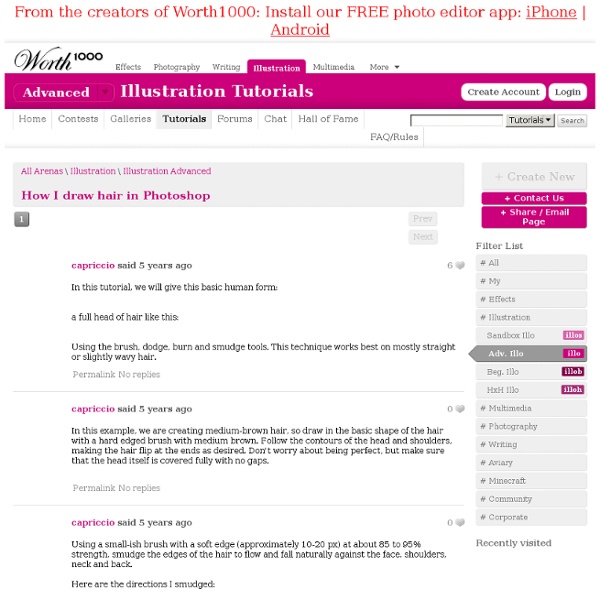
Pimp My Text: Bling Bling With Photoshop » Web Design » SitePoint Blogs Last week I was watching the opening credits of “I’m a Celebrity, Get Me Out of Here” and I noticed the titles consist of bling bling text getting dropped into the jungle. I’ve also noticed quite a few ads on TV using bling text as Christmas approaches. So today we’ll have a look at how to produce some sparkling silver and diamonds (or diamante) text in Photoshop using layer effects, blending modes and filters. 1. 2. 3. 4. Double click on the Gradient to open the Gradient Editor, then choose Silver from the list of gradients. So that’s our silver text in place. 5. 6. 7. 8. 9. 10. Click OK and your new fancy diamonds will be added to the layer. 11. 12. (Optional). This is one way to produce the bling effect.
10 Ways Photoshop Actions Can Improve Your Workflow Photoshop actions are an extremely easy way to automate all of the mundane daily tasks that have made their way into your design workflow. Whether you’re in web or print design, odds are there are a few repetitive tasks that you could let Photoshop handle for you. Perhaps the biggest hurdle to automating your workflow is simply coming up with ideas for where Photoshop actions could help you out. Today we’ll help you solve that problem by going over 10 ways Photoshop actions can improve your workflow. Wielding Actions as a Designer Just about everyone that uses Photoshop knows about actions. The thing is, they’re largely underutilized in the design world. I think one of the biggest hurdles is simply coming up with ideas for how to use actions effectively. To help you out, I’ve compiled ten ways that I use custom actions in my workflow. How Do Actions Work? For those new to actions, I’ll give you a quick primer. Remember that Photoshop actions record every little thing you do. 1. 2. 3. 4.
Portrait Retouching Tutorials Email Is it something that often happens to you? You just sit and keep on looking through your photos on the computer screen trying to take a closer look at your full-size pictures. Of course, what you see during the shoot with your eyes and what you get after the photo session is not the same thing. Photoshop is capable of making slightly imperfect photo into an awesome shot. 1. 2. 3. 4. 5. 6. 7. 8. 9. 10. 11. 12. 13. 14. 15. 16. 17. 18. 19. 20. 21. 22. 23. \24. 25. 26. 27. 28. 29. 30. 31. 32. 33. 34. 35. 36. 37. 38. 39. 40. 41. 42. 43. 44. 45. 46. 47. 48. 49. 50. Rap Diamonds, bling in Photoshop Begin with the text you want to turn into the gold and Diamond "Iced Out" effect. Right click on the layer palette and choose Rasterize layer. This will make the text editable. Make a selection around the text (Hold down Ctrl/CMD and click on the layer thumbnail) Press "D" to reset to default colors Filter>render>clouds If the render menu is not available make sure you are in RGB mode. Now this is where we create the diamond effect. Filter>Distort>glass Choose the tiny lens texture and scale it down. Use the settings as shown here. Click OK to apply Please note, in CS3 the diamonds look gray and not silver. Choose Curves (Crtl/Cmd+M) Grab the top right point (or the white triangle at the bottom) and drag it across to the left until your diamonds look like the bright ones here. We now have the diamond covered look to the text. Apply a layer style to the layer, choose stroke. The important things here are: Position = Center Fill type: Gradient, choose the default copper setting Make the size 10
Useful Photoshop Tips And Tricks For Photo Retouching Advertisement When it comes to designing in Photoshop, there is a myriad of ways one could use to achieve a certain result, especially when it comes to photo retouching. Designers use technique they are most confident as well as comfortable with, which is great because it’s always useful to peek into the workflow of our colleagues and learn new design approaches. We have had articles on cloning1, compositing2, masks3 and obscure Photoshop time-savers4 in the past. This article is different. I’ll be covering some of the useful techniques and tricks which I’ve learned from my experience. Here is a short overview of the techniques we’ll be covering: Naturally Increased Light The light of the sun creates texture. Increase light on a separate layer. Then use the brush tool with a soft brush, and hold the Alt/Option key to pick up colors from the area that you want to brighten. The blending mode “Color Dodge” creates realistic results. Simulate Infrared Images It’s almost like an infrared image.
Cinemagraph No doubt you’ll have heard of the term Cinemagraph since it exploded onto the Internets. Originally coined by Photographers Kevin Burg and Jamie Beck, a cinemagraph is a clever revival of the classic animated GIF. It combines features of video and photography to create a the illusion of a still image but with cool motion effects. Let’s take a look at how to create your own animated GIF cinemagraph by playing around with Photoshop’s animation tools. Some of the best cinemagraph examples can be found on the creators’ own website. As the popularity of the cinemagraph grew we began to see mobile apps such as Cinemagram emerge, which allows the easy creation of amateur cinemagraphs using the device’s built in camera. Cinemagraphs require some kind of motion, so while the final image looks much more similar to a photograph than a video, we need to begin with actual video footage. Use a tripod. Alternatively you could always play around with existing stock video footage. Download this file
11 Excellent Photoshop Tutorials to Boost Creativity Tutorials can often be your greatest source of inspiration. Sometimes, you may find it difficult to look for some of the highest quality Photoshop tutorials using search engines. There’s so many tutorials available, but only a handful offer inspiration along with valuable tips and techniques. So here are the some cool, creative tutorials collected by us, we hope these tutorials should help sharpen your Photoshop skill-set. Don’t forget to comment and share your favorite tutorial. Design a Slick 3D Ice Text Effect Smokin’ Woman Cyborg 3D Text On Fire Dragons Flaming Photo Manipulation Bright Floral Text Effect Milk Typography Effect Making a grungy business card Hell Smashing Your Creative Block Advertisement
100+ Outstanding Photoshop Actions to Enhance your Photography | Freebies Freebies by Bill Jones 5inShare If your like me you enjoy enhancing your photos in Photoshop. Union Actions Cross-Processing ATN Portrait Actions Action Pack I Actions Clyck Caitlins Actions Colors Actions Cool Photo Effect Action Enhancing Skin Color Eye Color GuteCharlotte Color o2 Kalifbanane – Cross Coloring Lovely Action NoiseLess RetroFit Actions Pack Actions 01 Photo Coloring 11 Photo Coloring 11.2 Photoshop Action: Diabolic Photoshop Action: Dim and Jade Photoshop Actions 101 Photoshop Actions 96 Photoshop Actions 68 Photoshop Actions 99 Photoshop Actions 78 Rather Large Set of Actions PS Actions Dark Sepia 5 Black and White PS Actions Black White Sepia PS Action Show everybody how you use these actions. Like Our Site? 17 Comments Ant West said:Loved this – so much to try out! Leave a Reply Topics
Simple Adjustments With everyone and their grandmother having a digital camera you can make almost anybody look like a professional photographer, well, better-than-amateur at least. You can use this simple process on almost any photo you take. Let’s start with our regular, old, point-and-shoot photo. This one was taken with a little higher-end camera, but it can still use a lot of work. First, we’re going to sharpen our image a bit using the Unsharp Mask [Filter > Sharpen > Unsharp Mask]. Now we’re going to add a Levels Adjustment layer [Layer > New Adjustment Layer > Levels]. Next step is to add a Brightness/Contrast Adjustment layer [Layer > New Adjustment Layer > Brightness/Contrast]. One more adjustment layer… the Hue/Saturation Adjustment layer [Layer > New Adjustment Layer > Hue/Saturation]. Now you can probably already see how much of a difference these few steps make. It’s a subtle change, but it usually makes the photo look nicer. I’m going to start by duplicating my Background Layer [Ctrl + J].
The Top 30 Text Effect Tutorials for Awesome Results Text effects are one of the most common tutorial subjects for Photoshop. Since text is used in all forms of design and advertising, it makes sense to not use simple plain colored text for every application. However, a lot of the text tutorials for Photoshop yield substandard results, and it can be hard to find high quality tutorials. We’ve collected up the top 30 text effect tutorials that yield awesome results in Photoshop. Enjoy, and if you have any other tutorials that you think deserve a mention, leave a link in the comments! Create an Awesome Funky Text Effect Smashing Your Creative Block – Broken Glass Text Effect Create a Steam Powered Typographic Treatment Amazing Exploding 3D Words in Photoshop Create a Beautiful 3D Text Composition Add Fantastic Color to 3D Text Create a Cool 3D Graffiti Text Effect in Photoshop using Line Art Realistic Scorching Fire Effect Create a Spectacular Grass Text Effect Create an Elegant Glassy Text Effect Awesome Milk Typography Effect Wood Inlay Text Effect
Fresh Photoshop Text Effect Tutorials inShare2 Even when you are an experienced Adobe Photoshop user, it’s always nice and useful to learn about new tricks and techniques, which help you to improve your professional skills. As nothing in this world stands on the same place, a lot of useful tutorials are appear daily on the web. And we are as usually try to pick up the best material for our readers and always search for new stuff to share with you. Create a Diablo III Inspired Text Effect in Photoshop If you’re a big fan of playing video games, then you are probably aware of the release of Diablo III. Create a “Parry Hotter” Text Effect in Photoshop In this quick tip tutorial we will demonstrate how to create a cinematic “Parry Hotter” Text Effect using the layer styles. Create a Stitched Denim Text Effect in Photoshop In this tutorial, we will explain how to combine Photoshop filters, brushes, and vector shapes to create a stitched denim text effect using Photoshop CS6. Create a Crisp Metallic Text Effect in Photoshop
Haunted Room Today I gonna show you how to realize from scratch a ghostly scene in few steps. We will use a couple of stock photos and modify them so they will look harmoniously combined. In particular we will deal with the burn tool, layer masks and some Photoshop filters often overlooked. Preview: Click to enlarge Step 1 The starting point of this tutorial is the photo of an abandoned castel room. Open the photo in Photoshop. Step 2 To darken the room, duplicate the layer (ctrl+J) and set the duplicated layer blend mode to Color Burn with opacity 30%. Step 3 Now I don’t like this “warm” atmosphere. Step 4 To make the details of the room more evident, press shift+alt+ctrl+E to merge all the layers into a new layer. Then set the layer blending mode to Overlay. Step 5 You can notice there is a light coming from the left, there should be a window in front of the bed. Now press shift+ctrl+U to desaturate the layer and set its blending mode to screen. Step 6 Step 7 Step 8 Step 9 The kid is too mush saturated.