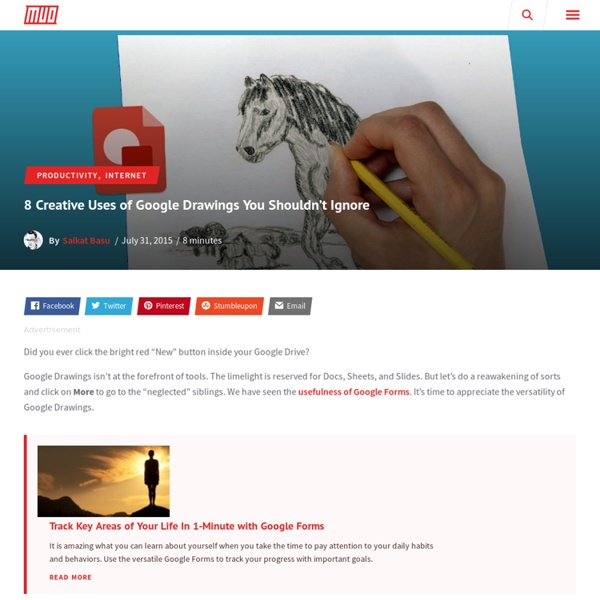17 Best Online Photo Editing Tools Compared
Do you ever need a photo edited quickly and you do not have Photoshop or Gimp available, and all you have is Internet? Thanks to the online image editor services this isn’t a a problem anymore. Webification.com reviewed all of them so you do not have to. Photoshop.com Photoshop.com is the latest offering for web-based photo sharing and editing. Our Rating: Excellent FlauntR flauntR is a privately funded, online photo and effect editor. Snipshot The next time you want to edit an image but don’t have any software available to do so, you might want to go online and take a look at Snipshot – a website which is simple to use and lets you edit images online. Our Rating: Good Pixer.us Pixer.us is a website that allows its users to change and improve their pictures. Picnik Picnik allows you to edit things in a variety of ways. ImproveYourImages ImproveYourImages is another good online image editing tool. Splashup Splashup, formerly known as Fauxto, is a free online image editing program. Cellsea Aviary
Control Alt Achieve: Resources Google Drawings
Session Agenda - "Awesome Uses for Google Drawings in Schools" - Google Document link Help Guide - "Using Google Drawings" - Google Document link Slideshow - "Awesome Uses for Google Drawings in Schools" - Google Slides linkDrawings for Graphic Organizers Blog post - "30 Free Google Drawings Graphic Organizers" - Website link Help Guide - "Google Drawings for Graphic Organizers" - Google Document link Slideshow - "Google Drawings for Graphic Organizers" - Google Slides link Graphic Organizers - My collection of 40+ templates - Google Drive link Training video - "Google Drawings for Graphic Organizers" - YouTube Video Blog post - "Language Arts Graphic Organizers with Google Drawings" - Website linkDrawings for Math Blog post - "11 Ways to Teach Math with Google Drawings" - Website link Help Guide - "Teaching Math with Google Drawings" - Google Document link Training video - "Teaching Math with Google Drawings" - YouTube Video Blog post - "Interactive Clock Face with Google Drawings" - Website link
Google Classroom on the App Store
Draw on any webpage. Share thoughts. Move ideas. - Markup
Unleash the Power of Google Drawings
Templates & Graphic Organizers One powerful implementation of Google Drawings is creating templates and graphic organizers for students to manipulate. To create this Venn diagram, I used the shape, image, and textbox tools. The text I typed is all housed in textboxes, but some of the textboxes are invisible because they have a transparent border. Student Application For Teachers Using Google Classroom: To implement this graphic organizer with students, create an assignment and add the Venn diagram file from Google Drive as ‘make a copy’ for each student. For non-Google Classroom Users: To implement this graphic organizer with students, set the sharing permissions to view only. Inserting Drawings into Docs A Google Drawing can be inserted into a Google Doc. Other Uses In addition to inserting text boxes and designing graphic organizers and templates, Google Drawings are powerful in math for creating virtual manipulatives, diagrams, graphs, and symbols.
Use Google Forms to create a survey
Google Forms provide a fast way to create an online survey, with responses collected in an online spreadsheet. Create your survey and invite respondents by email. People answer your questions from almost any web browser - including mobile smartphone and tablet browsers. You view each response in a single row of a spreadsheet, with each question shown in a column. And Google Forms is free. Forms A Google Form is a great way to gather information related to meetings or conferences, for example. However, Google Forms is not right for every situation. You can create a Google Form quickly: Google released a "one click" Chrome Web Store app to create a Google Form on October 23, 2013. Figure A Google Forms in the Chrome Web Store Create a simple survey form To get started, let's assume you have four things: a Google account with Google Drive enabled, the Chrome browser, and the Google "one click" Forms web app installed. 1. Figure B Google Forms web app icon 2. Figure C New Google Form page 3. 4. 5.
Drawing tool
Paint and create charts and diagrams with Google Drawings - Docs editors Help
You can easily create, share, and edit drawings online with Google Drawings. Whether you want to create a chart or diagram to add to another file, or paint an image, Google Drawings can help. Here are a few specific things you can do: Edit drawings online in real time with anyone you choose, and invite others to view your edits in real time. Chat with others who are editing your drawing, from within the drawings editor. Publish drawings online to the world as images, or download them in standard formats. Learn more about using Google drawings with your documents, presentations, and spreadsheets. Share this: Mary is a Docs & Drive expert and author of this help page. Was this article helpful?
Story Starters
Gripping Story starters are essential. They grab the reader’s attention. Make them want to read more and keep them reading. Some of us are born with a unique talent and have a natural flair when it comes to connecting words, some of us don’t. If you don’t have this natural ability you need to learn some tips and techniques that will make things easier – who better to learn them from than the masters themselves. Find below a selection of story starters from a variety of different sources. From A Tale of Two Cities (Charles Dickens) From The Blanket (Floyd dell) Petey hadn’t really believed that Dad would be doing it –sending Granddad away. From to Build a Fire (Jack London) As he turned to go, he spat speculatively. From An essay by Laurie Rozakis When I was young time seemed to stand still. Recommended Links Opening lines of famous novels. How to Write an Introduction Effectively A collection of creative writing prompts. More writing prompts to get you started. Finding interesting essay topics.
Free Online Image Editor
Create a drawing - Docs editors Help
You can easily create, share, and edit drawings online by creating a drawing using Google Drawings. Whether you are trying to make a diagram or chart, or to paint an image, you can use the editing options in Google Drawings to create the drawing you want. Create a drawing Go to Google Drive at drive.google.com. Then, use the menu options and the buttons in the toolbar to design diagrams, paint an image, and create flow charts and other types of drawings. Once you're done, you can add your drawing to your document, presentation, or spreadsheet. Different menu options for Google Drawings Edit Click this drop-down menu to cut, copy, paste, duplicate, and change a shape. Insert Use this menu to insert lines, arrows, scribbles, polylines, text boxes, and images. In line, arrow, and scribble modes, you'll keep adding lines until you go back to select mode by clicking the Select button from the toolbar (the small arrow to the left of the Shapes button), or pressing the Esc key. Format