


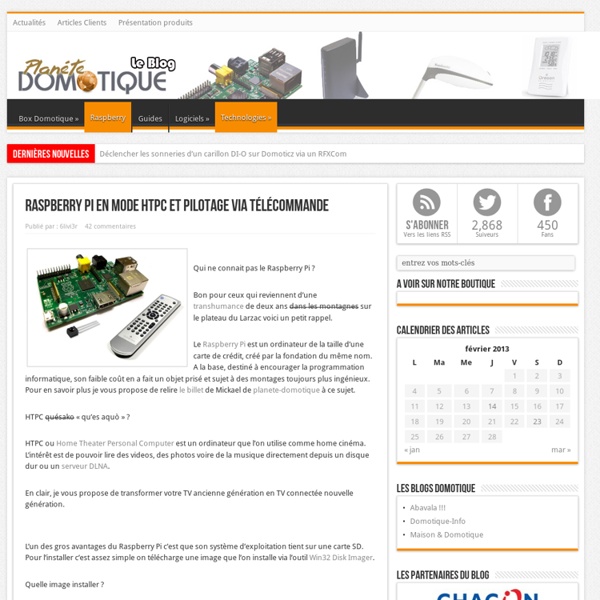
Tuto Raspberry Pi : Installer Openelec (XBMC) depuis Windows 07 : Allumer/éteindre une vraie lampe OU comment faire de la domotique low cost. Ce post est le septième d’une liste de tutoriels sur le raspberry PI, cliquez ici pour accéder au sommaire ! Rhhha je vous ai trompé cher visiteurs, je n’avais plus de lampe sous la main alors j’ai pris…. un réveil !! Mais peu importe, l’application est exactement la même, on se passera de lampe pour cet exercice (c’est la faute a ma chérie qui n’a pas voulu me laisser sa lampe de chevet “lapin crétin” comme sujet d’expérience, l’hérétique !!) Comme promis nous allons voir aujourd’hui comment utiliser le raspberry PI et plus précisément les ports GPIO (broches) de la carte pour contrôler un élément électrique de votre habitation, cet élément peut être n’importe quoi : une lampe/lumière, un réveil, un frigo, une tv, bref tout ce qui vous passe par la tête Voila une petite vidéo pour vous mettre en bouche et vous montrer ce qu’on vas faire (cliquez sur l’image ci dessous pour la télécharger) : Prêt a tenter le coup? Voici les éléments requis pour cette expérience : Un petit schéma s’impose :
Comment configurer et utiliser le DLNA sur TV ou lecteur AV La Digital Living Network Alliance (DLNA) est un conglomérat de fabricants de matériels électroniques, auteur d'un protocole réseau de streaming audio, vidéo et photo. Les matériels concernés sont notamment les téléviseurs HD, les enceintes sans fil, les lecteurs Blu-ray, les amplificateurs home-cinéma, les lecteurs hi-fi réseau, les ordinateurs, les tablettes ou encore les smartphones, la condition étant que chaque appareil soit équipé d'un contrôleur réseau Ethernet ou WiFi. Lorsqu'ils sont connectés au même réseau domestique, les périphériques DLNA se déclarent automatiquement les uns aux autres, selon le protocole Universal Plug & Play (UPnP). Par exemple, un téléviseur HD trouvera automatiquement le serveur multimédia DLNA d'une Freebox, dont il saura lire sans mal les fichiers vidéo HD MKV, les photos JPEG ou les musiques MP3. Notez que les fichiers lus ne sont ni recompressés, ni altérés. 4 rôles possibles Cas de figure Cas du téléviseur HD Cas de l'enceinte sans fil Cas de figure
Installation de XBMC+SMB+Transmission sur Raspberry Pi Recommander cet article : Tout d’abord, bonjour et bonne année à tous ! Le père noël, ce fieffé geek, a eu l’excellente idée de m’offrir cette année un Raspberry Pi. Le moment que j’attendais pour me décider à remplacer mon insatisfaisant Mediacenter Neufbox était donc venu. Pour inaugurer cette nouvelle section, je vous donc détailler comment transformer votre Raspberry Pi en une machine qui servira à la fois : de boitier Mediacenter pour regarder tous vos DivX sur la TV,de serveur de partage de fichiers en réseau,de seedbox, pour télécharger/partager de façon autonome des torrents sur internet. Mais c’est quoi cette framboise ? Le Raspberry Pi est une sorte de mini-ordinateur (de la taille d’une carte de crédit), doté d’une configuration et d’une connectique minimales mais suffisantes. Photo du Raspberry Pi (modèle B) Compte-tenu de sa config minimaliste, un OS a été spécialement conçu pour lui : Raspbian. Applications Installation de XBMC Câblage A propos du disque externe
Raspberry-pi : utilisation des entrées, sorties Aujourd’hui nous allons voir comment utiliser les entrées/sorties (GPIO) du Raspberry-pi pour interfacer du matériel extérieur. Pour cela nous allons utiliser le langage de programmation Python dont nous allons faire la découverte avec un premier programme. Ensuite nous ajouterons la librairie Rpi-GPIO qui permet de piloter facilement les entrées sorties du Raspberry-pi pour allumer des Leds. Python :Python est un langage de programmation assez simple. Pour faire nos premiers pas avec Python nous allons commencer par le traditionnel ‘Hello world ! Ouvrez le gestionnaire de fichier, dans le répertoire /home/pi créez un nouveau répertoire appelé MesScripts et à l’intérieur créez un nouveau fichier nommé Bonjour.py Dans ce fichier collez texte suivant : Print ‘Salut’ Print ‘Je suis un Raspberry pi.’ Enregistrez et Fermez…. Lancez ensuite la console pour pouvoir exécuter le programme. Puis lancez le programme avec la commande suivante : Sudo python Bonjour.py Bibliothèque RPi.GPIO : Conclusion :
Emby (similaire à Plex mais en mieux). [TOPIC] - HiFi & Home Cinema - Video & Son Topic unique parlant d'Emby Site officiel : : officiel : en anglais : : ATTENTION : ce topic n'a pas vocation à traiter des sujets interdits comme le téléchargement illégal. Les captures d'écran présentes ci-dessous sont des illustrations reprises du site officiel et/ou de l'auteur de ce topic. Réunir toutes vos vidéos, votre musique et vos photos personnelles au même endroit n'a jamais été aussi simple. Les sept principales différences avec Plex sont : 1. 100% open source (sources disponibles sur leur Github). Google : 4. 5. Voici l'interface d'Emby (personnalisée dans le cas présent) : Interface principale : Interface sur une vidéo : Pour trier l'affichage dans un dossier, voici les options : En mode lecture, voici le résultat (hors plein écran) :
Configurer son Raspberry avec Raspbian + XBMC | Pyrrah Cet article a été publié il y a 7 mois 17 jours, il est donc possible qu’il ne soit plus à jour. Les informations proposées sont donc peut-être expirées. A force de lire des articles sur le net, j’ai fini par craquer et adopter un Raspberry Pi. Je l’ai tout d’abord « promu » pour une utilisation en serveur web avant de décider d’y ajouter XBMC pour créer un mediacenter. Si vous connaissez déjà la bête, rendez-vous à la partie « Installation de XBMC » pour passer aux choses sérieuses « Papa, c’est quoi cette framboise ? Le Raspberry Pi est un nano-ordinateur conçu sur une carte électronique de la taille d’une carte de crédit (45g). Il existe 2 modèles (A et B) avec des spécifications différentes. Qu’est ce qu’un mediacenter ? Un mediacenter vous permet de lire des fichiers vidéo, audio, d’afficher des diaporamas de photos. Installation de XBMC Dans cet article, nous partirons du principe que votre Raspberry est déjà configuré. Vous avez tout le matériel ? /! Et voici le résultat :
Installation de la Télévision Numérique Terrestre Installation de la Télévision Numérique Terrestre. Distribution : 2013-02-09-wheezy-raspbian Matériel : Clé usb Tnt réf. : Zolid Mini DVB-T Stick : 1) Vérification de la version linux : pi@raspberrypi ~ $ uname -a Linux raspberrypi 3.6.11+ #371 PREEMPT Thu Feb 7 16:31:35 GMT 2013 armv6l GNU/Linux 2) Brancher la clé usb tv tnt . 3) Vérification : pi@raspberrypi ~ $ dmesg ... [ 1005.480107] usb 1-1.3.4: new high-speed USB device number 12 using dwc_otg [ 1005.581927] usb 1-1.3.4: New USB device found, idVendor=048d, idProduct=9135 [ 1005.581960] usb 1-1.3.4: New USB device strings: Mfr=0, Product=0, SerialNumber=0 [ 1005.691374] it913x: Chip Version=02 Chip Type=9135 [ 1005.692347] it913x: Dual mode=0 Tuner Type=38 [ 1005.692364] it913x: Unknown tuner ID applying default 0x60 [ 1005.693788] dvb-usb: found a 'ITE 9135 Generic' in cold state, will try to load a firmware [ 1005.725864] dvb-usb: did not find the firmware file. Ouvrir :
Installer OSMC et faite un media-center avec votre Raspberry Pi Cela fait très longtemps que nous voulions vous parler de la Raspberry Pi comme media-center, mais nous n’en avions pas nous même. Cependant, avec l’arrivée de la Raspberry Pi 3, et pour le retour de la série Game Of Thrones, nous avons décidé d’utiliser une Raspberry Pi pour faire un media center et pouvoir revoir l’intégrale de la série sur notre vidéo projecteur sans avoir des fils dans tous les coins ! Aujourd’hui nous allons donc vous expliquer comment installer Raspbmc (ou plutôt OSMC) sur votre Raspberry Pi, pour en faire un media-center, ce qu’est Raspbmc, le matériel dont vous aurez besoin, et enfin comment installer Raspbmc sur votre Raspberry Pi, depuis Windows, Linux et Mac ! Raspbmc, un mélange entre Raspbian et le media-center XBMC Avant de nous jeter à l’eau en installant XBMC sur notre Raspberry Pi, faisons une petite présentation de ce système. XBMC est un lecteur multimédia libre dédié aux media-centers. Le matériel nécessaire pour mettre en place un media-center
Raspberry: un média center à moins de 40€ Après avoir fait une Squeezebox pour moins de 40€, nous allons voir aujourd’hui comment réaliser un PC Media Center pour moins de 40€, là encore à base de Raspberry Pi. Pour rappel, le Raspberry est un tout petit ordinateur coutant un peu moins de 40€: Pour ceux qui ne connaissent pas, le Raspberry Pi, c’est ca: Caractéristiques techniques : Système : Broadcom BCM2835 SoC (System on Chip)Processeur ARM1176JZF-S cadencé à 700MHzCircuit graphique Broadcom VideoCore IVMémoire vive 512 MBEspace de stockage : sur cartes SD/MMC/SDIO Connectique : 2 ports USB 2.0Video : Composite (PAL et NTSC), HDMI ou Raw LCD (DSI)Audio : Jack 3.5mm ou Audio sur HDMIEthernet : RJ45 10/100 Périphériques (broches au pas de 2.54mm): 8 x GPIOUARTBus I2CBus SPISorties d’alimentation +3.3V et +5VMasse Alimentation : 5V – 700 mA via MicroUSB ou header GPIO Dimensions : 85,60mm x 56mm x 21mm Poids : 45g