


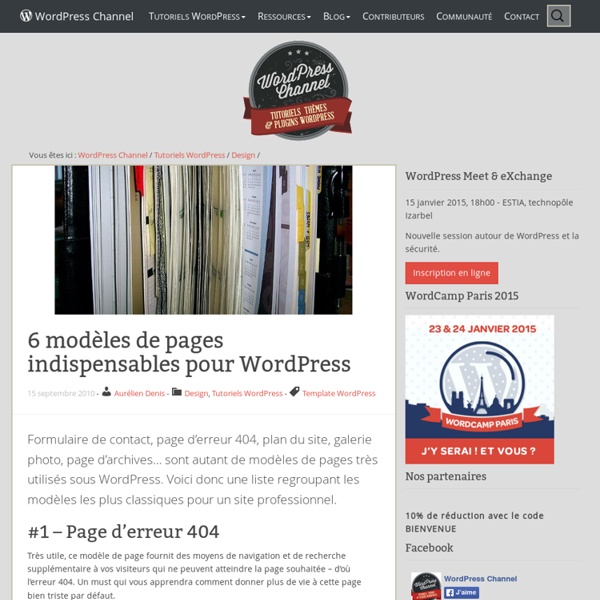
comment installer wordpress en local Vous avez un blog, un annuaire, une catalogue en ligne, un site de e-commerce ou un site vitrine en ligne sous WordPress? Vous souhaitez effectuer des tests ou des modifications sur ce dernier sans que les internautes ne voient (ou subissent) ces améliorations? Vous avez donc besoin d’installer un serveur local de test pour posséder une copie conforme de votre site Worpdress en ligne, non visible sur la toile. Cet environnement local et indépendant vous permettra de : Tester ou modifier un thème wordpressInstaller ou paramétrer de nouvelles extensionsModifier la configuration ou tester des évolution du code PHPMettre à jour vos C.S.S ou votre chartes graphique La solution que je vous propose est d’installer le C.M.S. Instant wordpress c’est un environnement local wordpress qui se télécharge et dont le gros avantage est qu’il peut s’installer sur un disque dur externe, une cle USB ou même une carte SD. Pourquoi installer Instant WordPress ? L’inconvénient d’I.W.
Personnaliser le logo de connexion de WordPress sans plugin Envie de personnaliser le logo de connexion à votre administration WordPress ? C’est possible en insérant quelques lignes de code dans le fichier functions.php de votre thème. Au final, un site plus professionnel et proche de votre image de marque.Le logo par défaut de WordPress est présent sur votre page de connexion lorsque vous y accédez par l’URL classique : Guère très professionnel, vous pouvez le remplacer par celui de votre choix en intervenant au niveau de votre thème. De fait, les mises à jour de WordPress n’auront aucun impact sur votre nouveau logo… vous auriez très bien pu, en effet, remplacer le fichier image par défaut. Connectez-vous dans un premier temps dans votre administration WordPress, déroulez le menu Apparence puis cliquez sur Éditeur. Dans la partie droite de votre écran, ouvrez le fichier functions.php. Étape n°1 – Édition du fichier functions.php En début ou fin de fichier, insérez les lignes de code suivantes : <? Crédits photo : ToniVC
40+ killer plugin Wordpress pour rendre votre blog ultra-comp?titif Je vous propose cette liste de plus de 40 plugins Wordpress gratuits indispensables à votre blog. Ils vous permettront d’optimiser rapidement votre blog et d’en retirer un résultat visible sous peu. Je les ai tous testé et je peux vous garantir que tous, bien utilisés, vous rendront service ! Si cette liste vous a donné satisfaction, n’hésitez pas à la partager en utilisant le nouveau module de partage au bas de ce billet. Conventions : J’utiliserai cette icône pour vous signaler l’emploi de ce plugin sur Innovablog.Les plugins sont classés par catégories. Posts (6 plugins) WP-Sticky WordPress Plug-in. Social bookmarking & social networking (5 plugins) Twitter Tools. RSS (6 plugins) From RSS. Feed Count. Multimedia (5 plugins) Photo Dropper WordPress plugin. Ce plugin vous permettra d’agrémenter votre sidebar de collections d’images en provenance de Flickr. Tags (4 plugins) Ultimate Tag Warrior 3 (pour les versions antérieures à la 2.3) devenu ensuite Wordpress Things. AskApache Crazy Cache.
Guide complet pour nettoyer et sécuriser Wordpress après un hacking Le week-end dernier, Iceranking a été piraté par un hackeur russe ! Il avait crée un tas de liens dans mes articles pointant vers ses sites web. J’ai passé une bonne journée au nettoyage de mon site et j’en ai profité pour sécuriser mon application wordpress. Sécuriser votre site wordpress Cet article vous permettra de comprendre comment restaurer votre blog après un hacking, et je vous délivre quelques conseils pour améliorer la sécurité de wordpress. 1 – Scanner votre ordinateur avec un antivirus et un anti-malware Avant tout, il faut scanner l’ordinateur avec un antivirus et même avec un anti-malware pour détecter et supprimer les trojans. 2 – Sauvegarder votre site et votre base de données Même une copie piratée de votre blog contient encore probablement des informations précieuses. 3 – Supprimez tous les fichiers et les dossiers dans le répertoire WordPress 4 – Changer le mot de passe de votre accès FTP </p> 6 – Importer la sauvegarde de votre base de données (avant piratage si possible)
Afficher un compteur de vues dans vos articles WordPress Comment afficher le nombre de fois qu’une page de votre site WordPress a été vue ? Cette question récurrente passe par le célèbre plugin WP Post View dont nous évoquerons la méthode d’utilisation dans un podcast vidéo exclusivement dédiée à sa configuration. La première étape consiste à télécharger le plugin WP-PostViews à partir du lien suivant : WP-PostViews Plugin WordPress permettant d'afficher un compte de vues sur un article ou une page. Taille : 16, 6 KiB • Date : 14 novembre 2010 • Hits : 4 776 Les fichiers de la traduction française sont disponibles ici : Il suffit de copier ces derniers dans le répertoire du plugin – /wp-content/plugins/wp-postviews/, à l’aide d’un client FTP. Procédez à l’installation du plugin de façon manuelle ou automatique via le module Extensions puis Ajouter. Paramétrage des options de WP-PostViews Une fois activé, un nouvel item PostViews apparaît dans le menu Réglages. Je relèverai pour autant la possibilité de choisir : Édition du thème WordPress
Wordpress: 10 trucs simples pour protéger votre blogue Si vous avez choisi de gérer vous-même l’installation et l’administration de votre blogue, vous devez aussi vous préoccuper de la sécurité. Aussitôt que votre blogue est en ligne, il peut devenir une cible pour les hacker. Il existe quelques trucs simples qui vous permettront de mieux sécuriser votre installation de WordPress. L’idée de ce billet m’est venu en lisant le billet de Dievochka. Il a été hacké il y a quelques jours et l’expérience n’a pas été vraiment intéressante. Voici donc quelques trucs et réflexions qui vous permettrons de mieux sécuriser votre blogue. 1- La première chose à faire et Dievochka le souligne dans son billet: il faut mettre à jour son blogue. 2- Vous devez aussi mettre à jour vos extensions (plugin). 3- Supprimer les plugins inactifs. 4- Pour vos accès à l’interface administrateur et à la base de données. 5- Désactiver le compte admin ou du moins modifier son rôle. 6- Faites des sauvegardes régulières de votre base de données.
#3 – Optimiser WordPress | Augmenter la taille mémoire de WordPress WordPress essaie d’augmenter la taille mémoire de PHP à 32 Mo pour bien fonctionner. Augmentons cette valeur pour bénéficier d’une capacité mémoire supérieure et éviter les surcharges en intervenant dans le wp-config.php. N.B : il se peut que cette technique ne fonctionne en raison de restrictions de votre hébergeur. Dans ce cas, contactez le service commercial pour connaitre la limite mémoire allouée à PHP. Si celle-ci est inférieure à 32 Mo, WordPress risque de rencontrer des problèmes de performances. A l’aide d’un client FTP comme FileZilla, connectez-vous sur votre serveur hébergeant WordPress. A la racine de votre espace, modifiez le fichier wp-config.php et rajouter la ligne de code suivante : define('WP_MEMORY_LIMIT', '96M'); Attention à l’emplacement de cette dernière ! Modifiez la valeur 96 par celle de votre choix. Pour connaitre votre capacité mémoire, installez le plugin WP-Memory-Usage, par exemple : WP-Memory-Usage Taille : 14,6 KiB • Date : 6 février 2011 • Hits : 2 176
Sécuriser WordPress Une page qui concerne la sécurité sur Worpress. Cette vous donne quelques recettes à suivre afin de sécuriser ou rendre votre WordPress plus difficile à hacker. But du Hacking Quelques but du hacking les plus courants pour un site lambda : Defacing de page d’index afin de propager un message à but politiqueAjouter du code malicieux afin de rediriger les internautes et les infecter => Piratage/Hack site web et Javascript malicieux et Les Exploits sur les sites WEB piégésAjouter du code ou modifier le site (fichier .htaccess par exemple) afin de provoquer de fausses alertes de sécurité pour faire la promotion de rogues. Par exemple sur la page suivante : WordPress Timthumb Viagra Attack : klikcentral.com / glavgen.com Le code ajouté redirige les internautes vers un faux site pharmaceutiques. Source du Hacking Les sources d’un hacking peuvent venir du vulnérabilités qui se trouvent à différents « étages » du site. Vulnérabilités propre aux serveurs Votre PC Négligeance Sécuriser WordPress
Google Analytics Website Dashboard for Wordpress It’s also good to know as much as you can about your visitors. Where did they come from? What are they reading on your site or blog? Many people reach for one of the most powerful tools out there to do the work for them. We have covered Google Analytics many times before here on MakeUseOf including Ryan’s recent article about how to put Google Analytics to work for you with email reports. Sometimes it can become a pain signing into Google Analytics to see what’s going on. What if you could have the best of both worlds? Well, let me show you the Google Analytics Website Dashboard WordPress plugin. Setting Up Google Analytics Website Dashboard The plugin is hosted on the WordPress plugin site. Once you activate the plugin, you will find a Google Analytics Dashboard option in the settings menu. That’s about all there is to installing it. The WordPress Traffic Monitoring Plugin Head to the dashboard and have a look at the Google Analytics widget you have just installed.