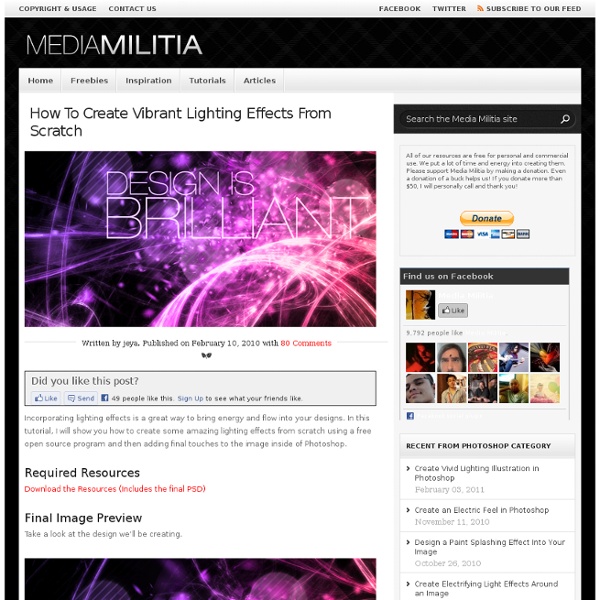Post-Apocalypse
In this tutorial, we'll change a full of sunshine, ordinary photograph into a gloomy image of the world after destruction of mankind. Using simple tools, we'll turn lively streets into abandoned ruins overgrown with weeds. A number of stock images and a few little tricks will let us optimize our work and make this job more interesting and spectacular. So let's go! Final Image Preview Take a look at the image we'll be creating. Preparation All the photos I've used are taken from the stock.xchng site. Step 1 Open the city image, which you intend to use, and save it under a different name. Step 2 Now, in order to create the appearance of destruction, several actions need to be taken. Step 3 Open the flag image, and separate the flag from the background. Select the Eraser Tool (large size and hardness set at 0%) and remove the side part of the flag. Finally, make the image monochromatic (Image > Adjustments > Black & White). Step 4 Place the flag onto the surface of the main image. Step 5 Step 6
Typo picture
I love Photoshop techniques that offer all kinds of possibilities for experimentation—and the following tutorial is a perfect example of one of those techniques. In this issue, we’re going to take a portrait and replace the person’s image with text (think 2009 Grammy posters). Pick a portrait that offers good contrast—a photo that’s very dramatic and dark probably won’t work as well. I’ve had the best success with straight-on head and shoulder shots, but again, feel free to experiment with all types of photos. Create a new document (File>New) in a size that’s smaller than your photo: the specifics don’t really matter. Switch back to the photograph. Then, press Command-J (PC: Ctrl-J) to copy the selected pixels onto a new layer. Go back to the Select menu and choose Color Range again. Click the Eye icon next to the Background layer in the Layers panel to hide that layer from view. Click the Create a New Layer icon at the bottom of the Layers panel.
Text Effects
Every day morning, designers around the world come up with new fresh ideas for text effects and Photoshop text effects tutorials. It has been awhile since I shared with you the last Photoshop text effects collection. Text is an important element in your design, this importance goes because the text serves both the design and the message behind the design or the message you want to deliver. However, choosing the best font and text effect is one of the most important factors for the design success. Today is the time again to share Photoshop tutorials collection for amazing text effects. It is always fantastic to use special style of words to express your thoughts. Creat A Cool 3D Text Scene In this tutorial we will learn how to create a cool 3d text effect in photoshop. In this tutorial, it will show the processes to design this fantastic text effect – Rock Standing on Colorful Ground. In this tutorial, it will show you how to use a photograph of fire to set text to the match.
Cloning
Advertisement Photoshop’s wide array of cloning tools is the cause of many of the absolute best and worst works created with the application. In a skilled and experienced hand, these tools lead to phenomenal results. The Clone Stamp Tool The Clone Stamp tool is the oldest and most widely known of the cloning tools. Use the “Option” key (“Alt”) to set the source. To clone out the name on the tombstone above, you would select a source that shares the texture of the area you want to replace. To begin, simply click on the preferred source area while holding down the “Option” key (“Alt” on a PC). To be able to use this tool effectively, let’s look at the relevant settings. Basic Settings: Brush Below, you’ll find the default settings when the clone stamp is selected. The clone stamp’s basic settings. The first setting you’ll want to familiarize yourself with is for the brush. A hard brush creates noticeable seams. Use a scatter brush to create interesting particle effects. Basic Settings: Sample (al)
41 Lights and Effects
Looking at how powerful Photoshop can be in terms of photo editing, it’s probably not important if you suck at taking photographs or being labeled an amateur photographer. As long as you picked up a couple of Photoshop photo editing skills, it will still impress those who sees it. So the next time you want to publish some photos online, consider editing them so they look more impressive. Here’s a compilation of 41 Nicest Photoshop Photo Effects you can take into reference. Full content after jump. Mental Wave Explosion EffectHow to create a crazy explosion, like a mix of Magneto’s ability with Peter Petrelli’s power.