


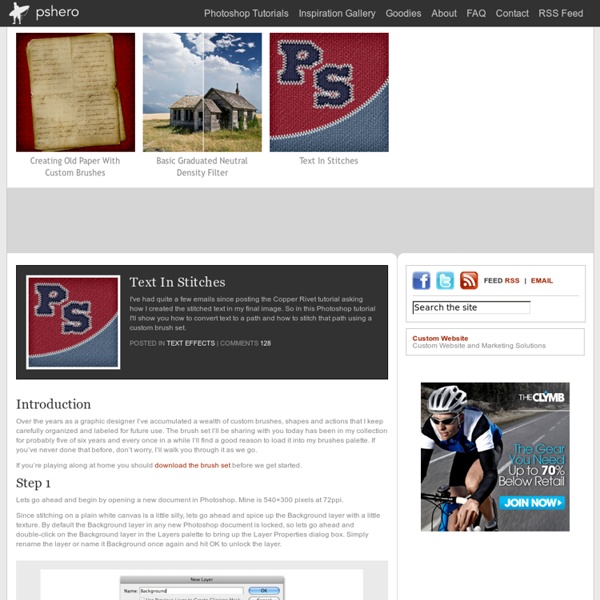
65+ Free Handwritten Fonts Story of handwritten fonts (or we can say only fonts) starts from very old ages, when people was just realizing the need of communication between one and other. People learned to convey their message by using signs and symbols , this process continued and entered different stages of development until the languages and letters were formed. People used to communicate through letters and telegrams, then with the advancement in technology we started using Emails with formal fonts, leaving handwritten letters behind. But now people are going back to use Handwritten fonts to give the communication more personal and informal touch . Have a look at some Elegant Handwritten fonts collected specially for you people. 1. 2. 3. 4. 5. 6. 7. 8. 9. 10. 11. 12. 13. 14. 15. 16. 17. 18. 19. 20. 21. 22. 23. 24. 25. 26. 27. 28. 29. 30. 31. le Grand Saut 32. 33. 34. 35. 36. 37. 38. 39. 40. 41. 42. 43. 45. 46. 47. 48. 49. 50. 51. 52. 53. 54. 55. 56. 57. 58. 59. 60. 61. 61. 62. 63. 65. 66. 67. 68.
How to Make Patch on Clothes Welcome to PhotoshopStar.com! If you find this site useful, you might want to subscribe to our free newsletter for updates on our new Photoshop Tutorials and Articles. Your clothes are broken? Ok, then this tutorial special for you! First of all, create a new document around 1000×500 pixels in size ad fill it with color of #524f2e. Set up Foreground and Background colors as white and black accordingly and then apply Filter > Distort > Diffuse Glow with presets similar to these: Ok, now we have something like this: Press D to set Foreground and Background colors as standard. Now we have a relief like this: Change layer mode to Darken and set opacity to 30% up. Ok, now I would like to bring some gradient to canvas. Next thing to do is add some text to our canvas. In the above image I’ve used Arial Black (130 pt, Sharp) for my font with a very thick weight/setting. Move the text in the middle of canvas: Now find some appropriate fabric texture. See the result: This tutorial is done!
Create a Baseball-Inspired Text Effect in Photoshop Applying texture to a text effect can be a lot of fun. In this tutorial we will explain how to create a baseball-inspired text effect using layer styles, patterns, and brushes. Let's get started! The following assets were used during the production of this tutorial. Create a new document that is 1024 x 645 px. You can use any other values for the Height and Width depending on the text you are going to create. Download the Grass Texture 1, and place it on top of your "Background" layer, then resize it as needed. Rename the layer to "Grass Texture". The grass colors are a bit dark and desaturated. Go to Image > Adjustments > Levels, and change the Highlights value to 226. Create the text using the font Merkin. Press the Ctrl/Cmd key and click the text layer's icon to create a selection. Go to Select > Modify > Expand, and type in 15. Create a new layer below the text layer and call it "Stroke". Set the Foreground color to #e7e7e7, and fill the selection with that color.
40 Beautiful Free Fonts For Creating Attractive Typography Headlines A sweet collection of carefully handpicked high quality free fonts, which are all suitable to be used for creating attractive typography headlines which will attract people’s attention. A collection of amazing fonts which are suitable and perfect for web design projects as well print based projects. There is a misconception by designers that free fonts are usually cheap looking and cannot be used in order to create a good design, but what designers don’t realise is that there is the odd good free font it just takes time in order to find the perfects ones. 1. 2. 3. 4. 5. 6. 7. 8. 9. 10. 11. 12. attempa 13. 14. 15. 16. 17. 18. 19. 20. 21. 22. 23. 24. 25. 26. 27. 28. 29. 30. 31. 32. 33. 34. 35. 36. 37. 38. 39. 40. Which Is Your Favourite Free fonts from the list ?
Create a Letterpress Effect with CSS Text-Shadow The letterpress effect is becoming hugely popular in web design, and with a couple of modern browsers now showing support for the text-shadow CSS3 property it’s now simple and easy to create the effect with pure CSS. No Photoshop trickery here! Letterpress – Isn’t that a type of industrial print method? That’s right! With the recent support of text-transform in Safari and Firefox (3.1+) the effect can easily be created without needing to use any image replacement techniques. View demo Start out by creating a simple background. <! <h1>Line25</h1> <h2>Pure CSS Letterpress Effect</h2> Set up a plain HTML document, then add a few lines of text to test the effect on. Style up the text using the usual CSS properties to edit the size and basic appearance. Now we’re ready to apply the text-shadow property. color: #222; text-shadow: 0px 2px 3px #555; To create the letterpress effect, we need to add a shadow that’s lighter than the colour of the text to ensure the effect works correctly. Simple!
How to Create Inset Typography in Photoshop By Jacob Gube In this beginning-level design tutorial, I’ll show you how to apply a beautiful and super-easy text treatment in Photoshop: the inset text effect. It’s also often called the letterpress effect because it looks similar to text created by a Letterpress printer. Final Result Here’s a preview of what we’re about to create. Creating the Photoshop document 1 Let’s start with the basics: setting up the Photoshop document. Styling the Background Layer 2 We’ll add a Gradient Overlay layer style onto the default Background layer. 3 Double-click on the Background layer’s thumbnail in the Layers Panel to open up the Layer Styles dialog box. 4 Double-click on the left Color Stop and enter the color value of a dark blue shade (#003471) which will be the color at the bottom of the canvas. 5 Lets give the background a light source from the top left corner of the canvas. 7 Set your Foreground color to white (#FFFFFF). Creating the Inset Type 9 Let’s center the text in our canvas. We’re done!
100 Free Fonts You Should Have in Your Library Fonts have already been among the essential materials used by designers. Whether it is a web design project or a logo design – font is the element, capable of attracting people’s attention, rendering the key idea, and communicating the necessary message. That is why, thousands of free fonts reside today in multiple online font repositories. Below we are introducing a collection of 100 free fonts, which represent vividly only some of the most significant trends in typography, however all of these fonts feature really unique and fresh designs. Clean fonts contain the samples of free fonts of the sans serif family with classic proportions, distinct lines, and clean backgrounds. Fancy fonts introduce multiple decorative elements, used in typography – from curly fonts to eroded and distorted ones. 1. Delicious-Roman DiavloBook-Regular HattoriHanzo-LightItalic LT Oksana Bold Champagne & Limousines Vegur-Regular Caviar Dreams Bold Ageone Aldo SemiBold Zrnic Zero Threes Yanone Kaffeesatz Regular Mabella 2.
Crafting Subtle & Realistic User Interfaces ~ Flyosity by Mike Rundle The underlying secret to beautiful user interface design is realism: making 2D objects on your screen appear to sit in 3D space with volume, surface properties and undulations that might appear in real life. These faux 3D objects have highlights and shadows just like objects on your desk might have, and they have textures that emulate real objects from glass to sandpaper and everything in between. Designing beautiful user interfaces has more to do with the why than the how. Thinking in 3D If you're trying to design a realistic-looking user interface element then you have to think about what that object would look like in the real world. What's the easiest way to do that? Here's a button-shaped panel that's designed to look slightly raised and have a matte surface. Pastebot, the new app from Tapbots, has a table view filled with panels that look similar to the one from above. Designing The Material & Surface Tips For Execution Reality Is Subtle Keep it crisp.