


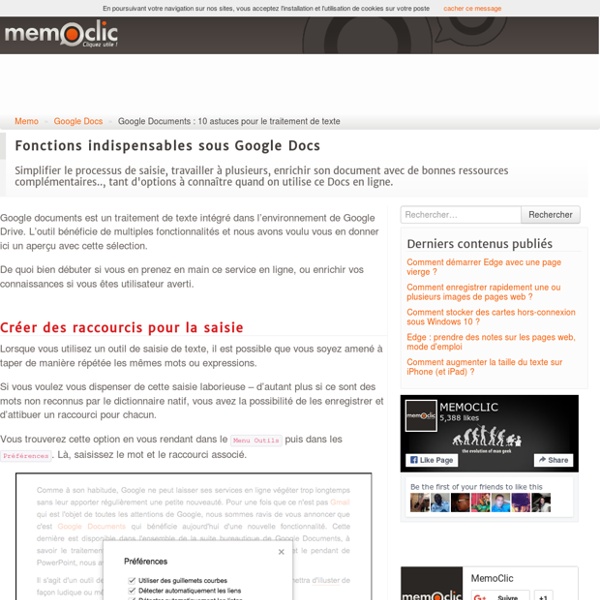
Tableur Google : 10 astuces incontournables pour mieux travailler Découvrez des fonctions et de nouveaux usages pour le tableur gratuit de Google. De quoi améliorer son confort de travail, accéder à ses données en toutes circonstances, les sécuriser… Bloquer des lignes et des colonnes Dans certains cas, il est utile de garder des lignes et colonnes toujours visibles afin de savoir à quoi correspondent les cellules. Pour accéder à cette fonctionnalité, vous devrez vous rendre dans le menu Affichage de Google Sheets. Notons qu’il s’agit à chaque fois des premières lignes ou colonnes. Des feuilles de calcul pour tenir votre comptabilité Si vous n’êtes pas satisfait(e) de vos logiciels de comptabilité successifs, il peut être pertinent de se pencher sur la « solution-maison » offerte par Google Drive. L’usage de fonctions simples comme les sommes et des gadgets vous permettront de tenir aisément vos comptes sur Google Drive. 10 raccourcis clavier utiles Optez pour le mode offline Pour profiter pleinement de cette option, il y a quelques pré-requis à connaître :
10 astuces pour Google Drive Pour synchroniser des fichiers sur plusieurs terminaux (ordinateur, smartphone, tablette…) ou entre plusieurs personnes, il existe des outils très bien pensés. Le succès de Dropbox auprès des utilisateurs a poussé les géants du web à proposer leur propre solution. Alors que Google intégrait l’édition des fichiers en ligne via Google Documents, la firme de Mountain View a décidé d’aller plus loin grâce à Google Drive. Il s’agit aujourd’hui de l’un des trois outils dominants du secteur avec Dropbox et Skydrive, propulsé par Microsoft. Si la version de base inclue de nombreuses fonctionnalités plus abouties les unes que les autres, des astuces permettent de rendre l’outil encore plus puissant. Les raccourcis clavier Les outils Google disposent à peu près tous de raccourcis clavier. Chaque type de fichier dispose de ses propres raccourcis sur Google Drive. Accéder aux fichiers de Google Drive hors connexion Sur un ordinateur : deux méthodes de synchronisation co-existent.
Google Documents donne de la voix Google vient d’enrichir sa suite bureautique Google Apps de toute une série de nouvelles fonctions à l’occasion de cette rentrée 2015. La plus épatante d’entre elles concerne Google Docs. Le traitement de texte en ligne bénéficie dans sa version web d’un système ultra performant de reconnaissance vocale. Autrement dit, vous allez pouvoir dicter votre texte au lieu de le taper au clavier. Le système mis en place par Google est particulièrement efficace. En utilisant le micro de votre ordinateur ou un simple casque de téléphone, la reconnaissance est fluide et pratiquement sans fautes. Une saisie vocale d’une fiabilité étonnante Vous pouvez bien sûr dicter votre texte en Français. Pour utiliser cette nouvelle fonction de Google Docs c’est très simple. Les éditeurs de logiciels de reconnaissance vocale, compliqués à installer et souvent onéreux ont du souci à se faire. Lien: Google Docs
Google Keep offre de nouvelles fonctions pour le travail collaboratif Google vient de donner un coup de jeune a son application de prises de notes Google Keep en y injectant des fonctions de partage et de travail collaboratif. Décidément le collaboratif devient incontournable pour toute application dans le cloud et les éditeurs l’ont bien compris. On parlait il y a quelques jours à peine de DropBox, Google à son tour vient d’annoncer de nouvelles fonctions collaboratives pour l’une de ses applications Google Keep. Google Keep était un peu le parent pauvre des Google Apps. Google vient de donner un coup de jeune au service avec une interface graphique plus moderne mais surtout avec de nouvelles fonctions collaboratives. Au passage Google a également amélioré la fonction de recherche dans Google Keep grâce a un système de filtres puissants. Lien: Google Keep
Slides Carnival - Free presentation templates Ajouter des notes de Google Keep directement dans ses Google Docs Voilà un service plutôt discret, mais qui refait de temps en temps parler de lui. Google Keep, le bloc-notes gratuit en ligne, s’invite cette fois dans l’interface de Docs, le traitement de texte du géant américain. Il est maintenant possible d’insérer très facilement des notes issues de ce bloc-notes directement dans des documents. Pour bénéficier de cette fonctionnalité, vous devrez vous rendre dans le menu Outils de votre service en ligne Docs. Vous verrez alors s’afficher un volet latéral sur la droite de votre interface. Cette intégration est intéressante notamment lorsqu’il s’agit de disposer à tout moment d’éléments récurrents.
Google Drive encore plus collaboratif Google n’en finit pas de développer ces différents services. Une des pistes de réflexion des ingénieurs de Google est incontestablement le travail en groupe, le travail collaboratif. Nous en parlions ici il y a quelque temps de cela, Google Drive est un bon outil de travail collaboratif. Quand vous ouvrirez Drive un nouveau bouton va progressivement faire son apparition dans le coin en haut à droite de votre tableau de bord. Cette barre latérale sera constituée de deux onglets : « Details » et « Activité ». Le déploiement de ces nouvelles fonctions annoncées sur un des blogs officiels de la firme est en cours de déploiement.
Doctopus et Goobric Si vous connaissez Google Drive, vous savez que c’est un outil très intéressant/performant pour la classe. Mais, avec des dizaines d’élèves, il peut devenir rapidement complexe et long de créer ses répertoires de groupe, de partager à ses élèves (avec les bonnes permissions) les documents du cours, etc. De plus, afin de ne pas avoir à imprimer les documents produits par les élèves pour les corriger, il pourrait être payant de pouvoir ouvrir le document de l’élève et de le corriger directement dans l’interface à l’aide d’une grille d’évaluation personnalisée. Bonne nouvelle ! Doctopus et Goobric feront tout ça en un peu plus Présentation rapide des possibilités Petit tutoriel pour utiliser ces outils Version PDF Version Google Document(lecture seule) Diminuer le papier c’est bon, optimiser son travail c’est mieux ! Pierre2
Un plugin Google pour modifier et sauvegarder ses fichiers Drive depuis Microsoft Office Microsoft propose la suite bureautique la plus aboutie. Difficile en effet de se passer de Word, Excel, ou PowerPoint. Pour ce qui est du stockage, Microsoft propose sa plateforme One Drive. Une fois votre ficher Word, Excel ou PowerPoint stocké sur Drive ouvert, vous pourrez le modifier sur Office, comme un fichier stocké en local. Comparaison des ENA par RECIT Montérégie - Google Docs 5 Time-Saving Ways Teachers Can Use Google Forms One of my favorite features of Google Drive is Google Forms. If you’re unfamiliar with this, think of it as a way to create quick surveys that can be used for a number of applications. Google automatically aggregates this data into a Google Spreadsheet, making forms a great way to quickly collect and share information. I have seen educators and administrators use Google Forms in the most creative and inventive ways. If you’re just starting with Google Forms, here are five ways that you can use them to streamline your classroom! Collect Contact Information At the beginning of the year, I find that a great ice-breaker with my students is to share a Google Form that asks their name, contact information, and something unique and interesting about themselves. Similarly, it is often necessary to collect information from parents for special events. Bell Ringer & Exit Ticket Activities Collect Homework Collecting homework is often an onerous task. Survey & Check-In with Students Creating Rubrics
Google Tone in the Classroom Google just released Google Tone, a new Chrome extension that allows someone to send a URL to all other Google Tone users within earshot. Clicking on the Google Tone icon emits a series of pleasant chimes that are received and then interpreted (via microphone) on the other devices which prompt the other users to open the broadcasted URL. I see HUGE potential in the classroom. Imagine the amount of time a teacher could save by simply broadcasting the URL to all student devices rather than writing it on the whiteboard, publishing it to a website/LMS, etc. Sure, there are several factors (broadcaster's speaker volume, microphones turned on/off, ambient noise) that would need to be considered before implementation, but the one feature that I feel must be made available is the ability for admins to make the extension hidden on student devices. So, Google Tone.
Créer un tableau croisé dynamique sur le tableur de Google Drive Les tableaux croisés dynamiques : derrière ce nom un brin prétentieux se cache un outil puissant capable de composer rapidement un tableau de synthèse à partir de données à analyser. Oui, je sais : dis comme ça, ça ne fait pas vraiment envie. Pour simplifier, disons qu’il permet en quelques clics et sans utiliser de formules de calcul compliquées de regrouper et comptabiliser des données selon les caractéristiques souhaitées. Imaginez par exemple un tableau contenant les dépenses effectuées pour les véhicules de la famille. À l’aide d’un tableau croisé dynamique, il est très simple d’en déduire le coût par véhicule et par an, la répartition des dépenses en fonction de leurs catégories (carburant, entretien…) ou tout autre recoupement selon les informations disponibles. Si cette fonctionnalité est apparue à l’origine sur Excel, bonne nouvelle pour les utilisateurs de Sheets : le tableur de Google Drive dispose lui aussi de sa version de l’outil. Création du tableau croisé dynamique
Welcome to ZENLIVE